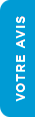Guide de configuration Wi-Fi de l'imprimante PIXMA MG3052
Certains points d'accès (parfois appelés routeurs ou concentrateurs) disposent d'un bouton de connexion automatique nommé « WPS », abréviation de « Wi-Fi Protected Setup».
Les périphériques autorisés, notamment votre imprimante PIXMA, peuvent ainsi se connecter à votre réseau sans que vous ayez à saisir un mot de passe : c'est une méthode de connexion rapide et simple.
Elle est de loin la plus simple pour votre imprimante PIXMA. Si votre point d'accès comporte un bouton WPS, veuillez sélectionner l'onglet « Méthode de connexion WPS » ci-dessous pour obtenir des instructions sur la connexion via cette méthode.
Si votre point d'accès ne prend pas en charge la connexion WPS, nous vous indiquons un autre type de connexion pour votre imprimante PIXMA. Pour ce faire, veuillez sélectionner « Méthode de connexion standard » ci-dessous.
Méthode de connexion WPS
Avant de commencer, notez que certaines conditions doivent être remplies pour utiliser la méthode du bouton poussoir WPS :
- Le point d'accès doit être doté d'un bouton poussoir WPS physique. Pour plus d'informations, reportez-vous au guide de l'utilisateur de votre périphérique.
- Votre réseau doit utiliser le protocole de sécurité WPA (Wi-Fi Protected Access) ou WPA2. La plupart des points d'accès compatibles avec la connexion WPS ne peuvent pas être connectés à l'aide de la méthode WPS lorsque la méthode de sécurité WEP (Wired Equivalent Privacy) est utilisée ou lorsqu'aucune sécurité n'est activée. Pour en savoir plus sur la méthode de sécurité utilisée sur votre réseau sans fil, vérifiez les paramètres de connexion sans fil de votre ordinateur.
Suivez les étapes ci-dessous pour terminer la configuration :
1. Vérifiez que le routeur sans fil est à portée de l'imprimante et que le bouton WPS est accessible.
2. Appuyez longuement sur le bouton [Wireless/Sans fil] (A) de l'imprimante jusqu'à ce que le voyant Sans fil (B) clignote.
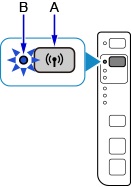
3. Appuyez sur le bouton [Colour/Couleur] (C).
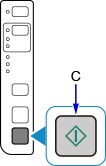
4. Appuyez sur le bouton [Wireless/Sans fil] jusqu'à ce que le voyant Direct (D) s'allume.
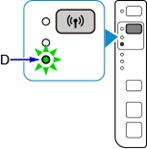
5. Appuyez sur le bouton [Colour/Couleur], vérifiez que le témoin de marche (E) et le voyant Sans fil clignotent, puis appuyez sur le bouton [WPS] du routeur sans fil dans un délai de 2 minutes. Le voyant Wi-Fi bleu de l'imprimante continue de clignoter pendant la recherche et les voyants d'alimentation et Wi-Fi clignotent simultanément lors de la connexion au point d'accès.
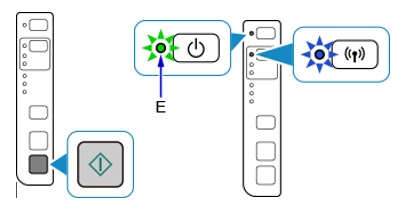
6. Lorsque l'imprimante a correctement établi une connexion avec votre réseau sans fil, les voyants d'alimentation et Wi-Fi cessent de clignoter et restent allumés. Le voyant Réseau s'allume également.
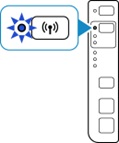
Pour obtenir des détails précis sur l'utilisation du bouton WPS, reportez-vous au manuel du point d'accès.
Confirmation des paramètres réseau
Pour vérifier que votre imprimante est bien connectée à votre réseau sans fil, vous pouvez imprimer ses paramètres réseau :
1. Vérifiez que votre imprimante est sous tension.
3. Appuyez longuement sur la touche [Wi-Fi] jusqu'à ce que le voyant Wi-Fi clignote une fois, puis relâchez-le.
jusqu'à ce que le voyant Wi-Fi clignote une fois, puis relâchez-le.
 .
.5. Appuyez deux fois sur la touche [Wi-Fi] .
.
 ou [Black/Noir]
ou [Black/Noir] .
.La page d'informations réseau va être imprimée.
Concernant l'impression, vérifiez que la connexion présente le statut « Active » et que le SSID (Service Set Identifier, nom de votre réseau sans fil) indique le nom correct du réseau.
Vous avez terminé la procédure de configuration WPS.
Vous pouvez désormais installer le logiciel fourni.
Si votre produit a été livré sans CD ou que vous êtes un utilisateur Mac, téléchargez le logiciel.
Si vous avez suivi ce guide mais que la configuration sans fil WPS n'est toujours pas possible, veuillez nous contacter pour obtenir de l'aide.
Méthode de connexion standard - Utilisateurs Windows uniquement
1. Double-cliquez sur le fichier .exe téléchargé pour ouvrir l'écran suivant, puis cliquez sur [Start Setup/Commencer la configuration].
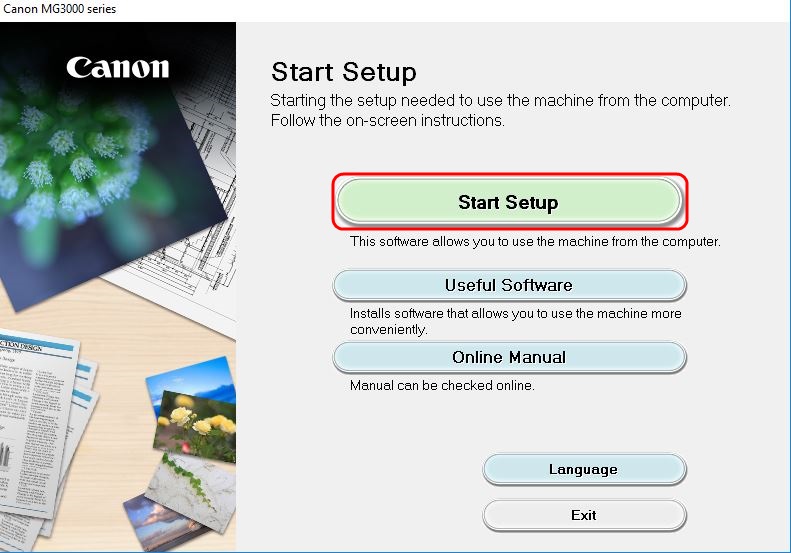
2. Le logiciel recherche d'éventuelles mises à jour du pilote et du logiciel. Cette opération peut durer quelques minutes.
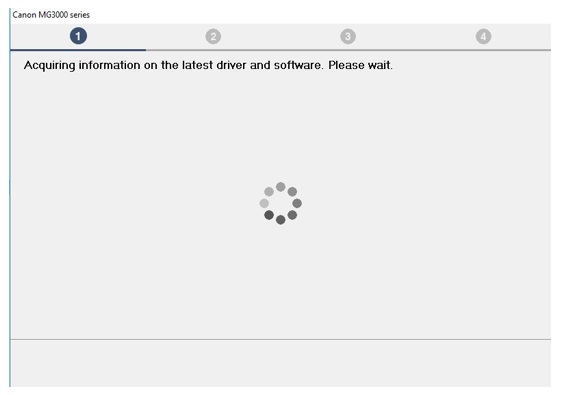
3. Sélectionnez votre région et votre pays, puis cliquez sur [Next/Suivant].
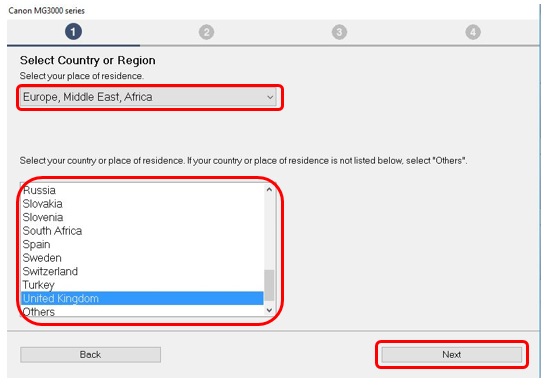
4. Si vous acceptez les termes du contrat de licence, cliquez sur [Yes/Oui].
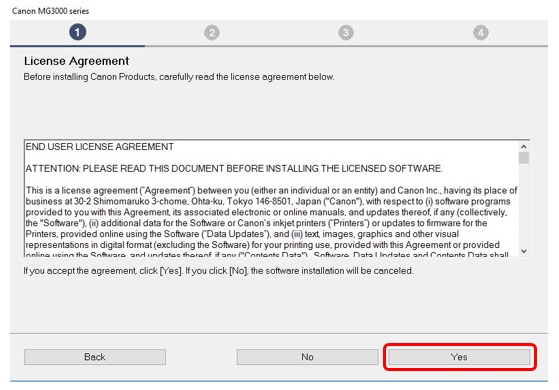
5. Si vous souhaitez prendre part au Extended Survey Program (programme d'étude étendu), cliquez sur [Agree/Accepter].
Sinon, cliquez sur [Do not agree/Ne pas accepter].
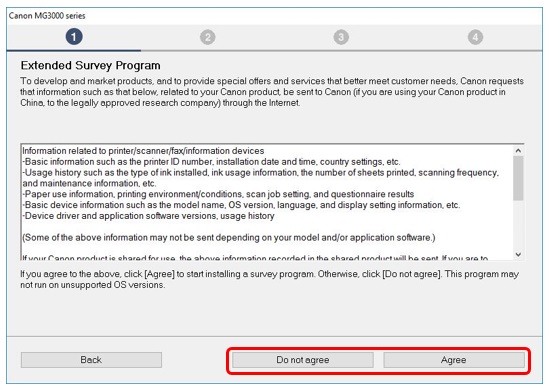
6. Vérifiez que la case [Deactivate the block/Désactiver le blocage] est cochée, puis cliquez sur [Next/Suivant].
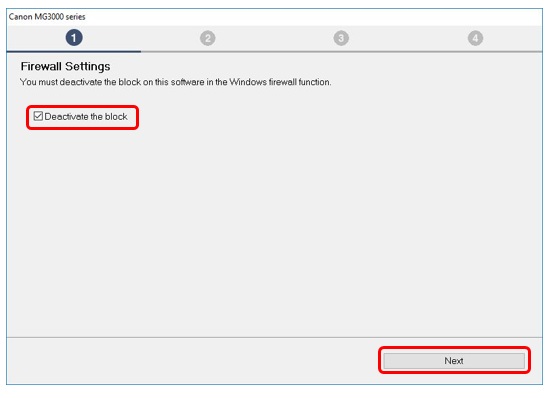
7. L'écran suivant s'affiche pendant quelques secondes.
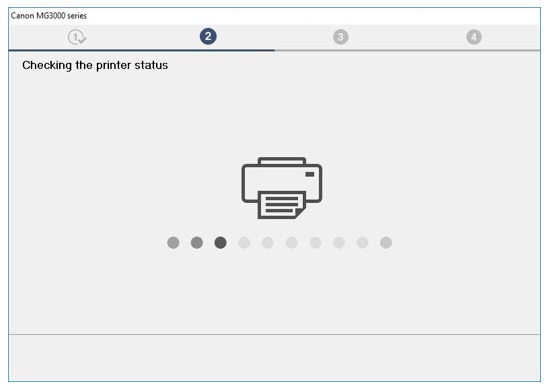
8. Sélectionnez [Wireless LAN Connection/Connexion LAN sans fil] et cliquez sur [Next/Suivant].
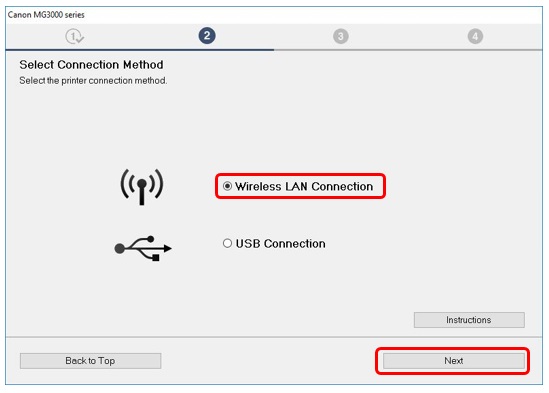
9. Vérifiez que votre imprimante est sous tension, puis cliquez sur [Next/Suivant].
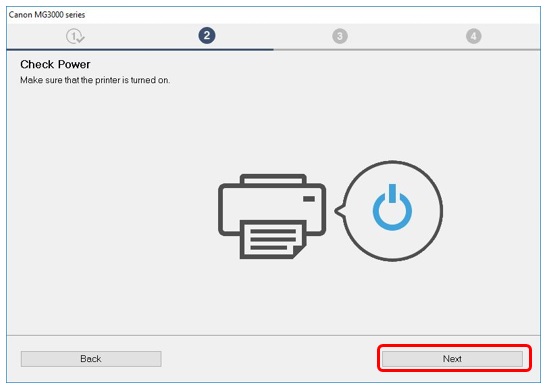
10. Le logiciel recherche les imprimantes éventuelles déjà configurées sur votre réseau.
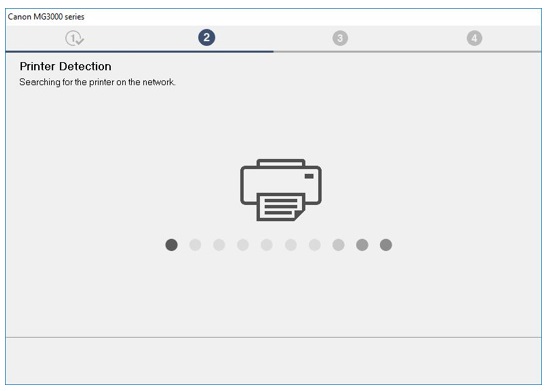
11. Si vous avez déjà connecté votre imprimante à votre réseau, sélectionnez-la dans la liste, cliquez sur [Next/Suivant] pour lancer l'installation du logiciel, puis passez à l'étape 16.
Si votre imprimante n'apparaît pas dans la liste, passez à l'étape 12.
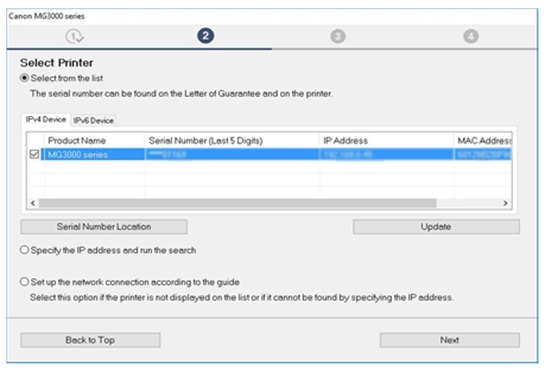
12. Si c'est la première fois que vous configurez votre imprimante, elle ne s'affiche pas dans la liste.
Vérifiez que l'option [Set up the network connection according to the guide/Configurer la connexion réseau conformément au guide] est sélectionnée, puis cliquez sur [Next/Suivant].
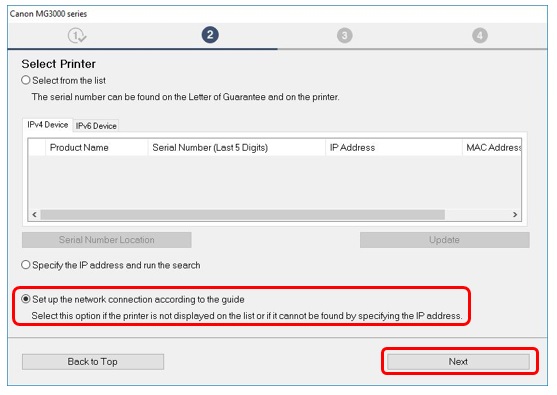
13. Le guide de configuration s'ouvre pour vous aider à connecter votre imprimante sur votre réseau à l'aide du processus de connexion sans fil simplifié.
Suivez attentivement les instructions à l'écran pour préparer votre imprimante pour la connexion.
Avant de cliquer sur [Next/Suivant], vérifiez que votre imprimante correspond à l'exemple présenté dans les schémas ci-dessous.
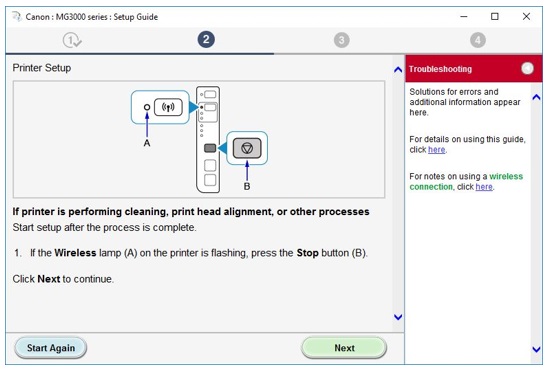
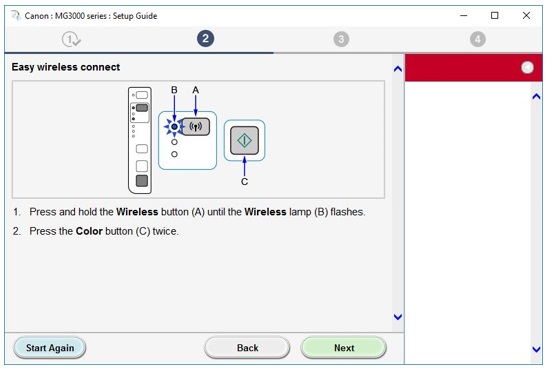
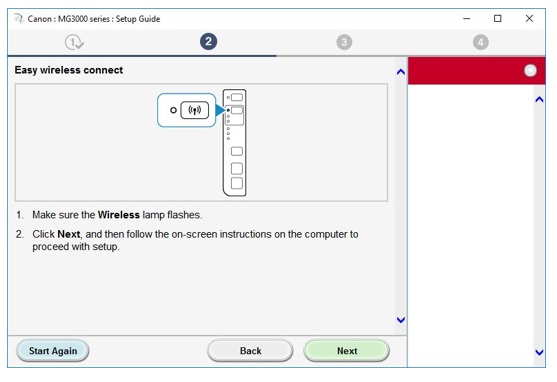
14. Lorsque vous avez correctement configuré votre imprimante, le logiciel déconnecte temporairement votre ordinateur du réseau sans fil et se connecte directement à votre imprimante pour configurer les paramètres réseau.
Votre ordinateur se reconnecte automatiquement à votre réseau sans fil une fois cette opération terminée.
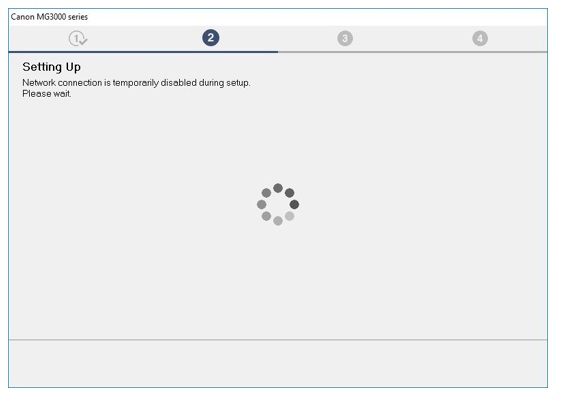
15. Lorsque la connexion est établie, cliquez sur [Next/Suivant] pour poursuivre l'installation du logiciel.
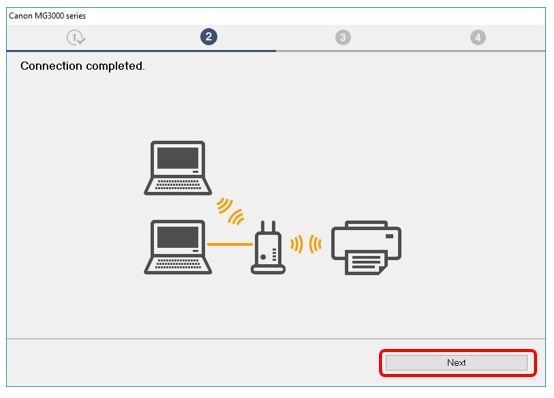
16. Le logiciel du pilote de l'imprimante s'installe et s'enregistre alors sur votre ordinateur. Cette opération peut durer quelques minutes.
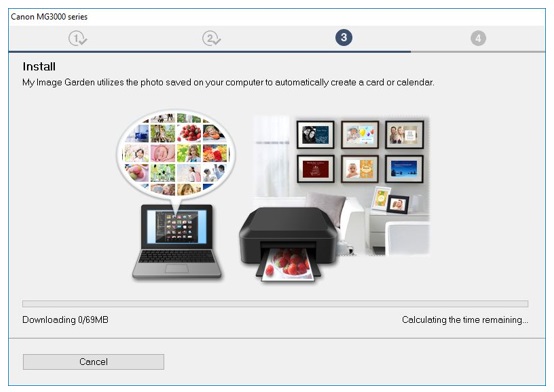
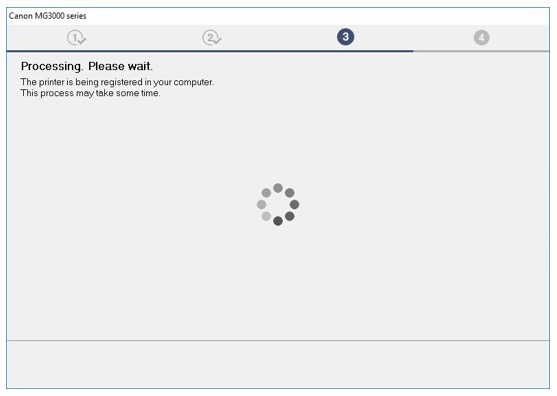
17. Si c'est la première fois que vous configurez votre imprimante, nous vous recommandons de procéder à l'alignement de la tête d'impression. Cliquez sur [Execute/Exécuter] pour lancer le processus, puis suivez les instructions à l'écran.
Si la tête d'impression a été alignée, cliquez sur [Next/Suivant].
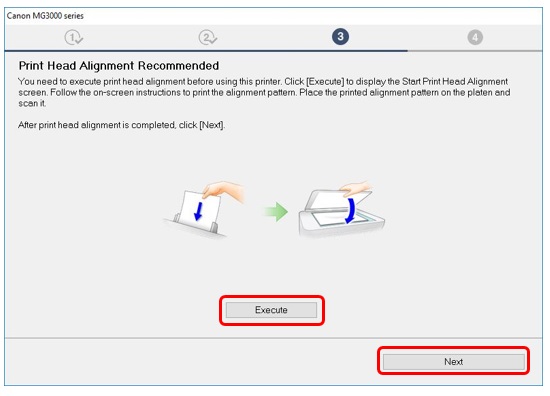
18. Cliquez sur [Execute/Exécuter] pour effectuer une impression test.
Une fois l'impression terminée, cliquez sur [Next/Suivant].
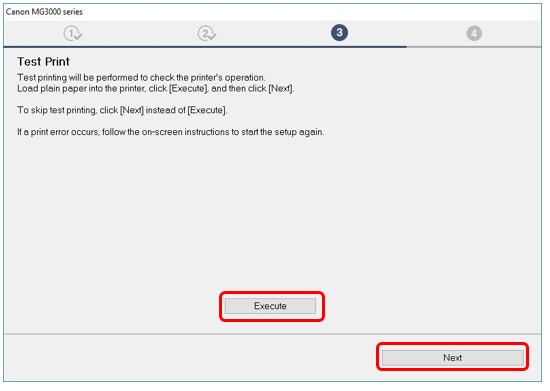
19. La configuration de votre imprimante est maintenant terminée.
Cliquez sur [Next/Suivant] pour afficher la liste des logiciels en option que vous pouvez également installer.
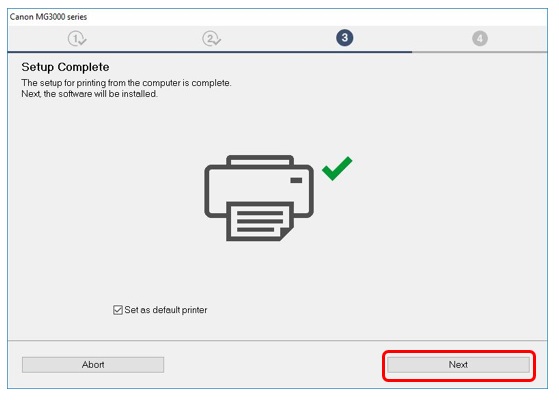
20. Dans la liste, sélectionnez les éventuels logiciels supplémentaires à installer, puis cliquez sur [Next/Suivant].
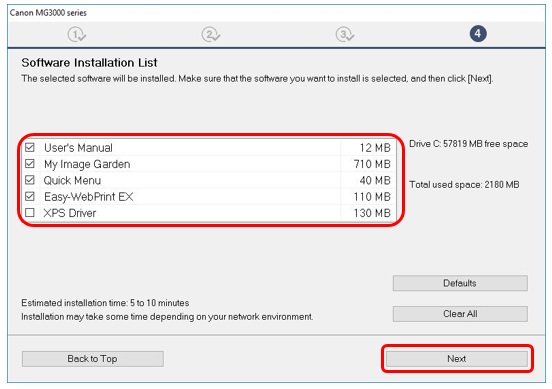
21. Une fois le logiciel supplémentaire installé, un message s'affiche pour vous informer sur la configuration de votre smartphone ou de votre tablette. Cliquez sur [Instructions] pour en savoir plus sur la configuration de votre périphérique, ou cliquez sur [Next/Suivant] pour continuer.
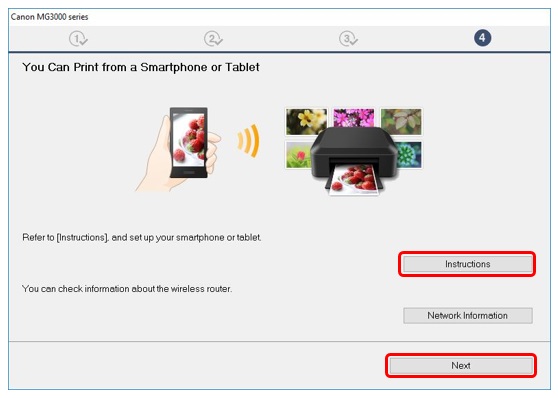
22. Si vous souhaitez enregistrer votre imprimante, cliquez sur [Next/Suivant] (ceci ouvre un navigateur Web).
Sinon, cliquez sur [Skip/Ignorer].
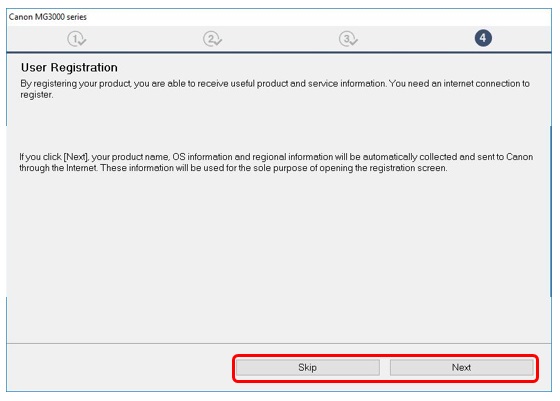
23. Cliquez sur [Exit/Quitter] pour terminer l'installation.
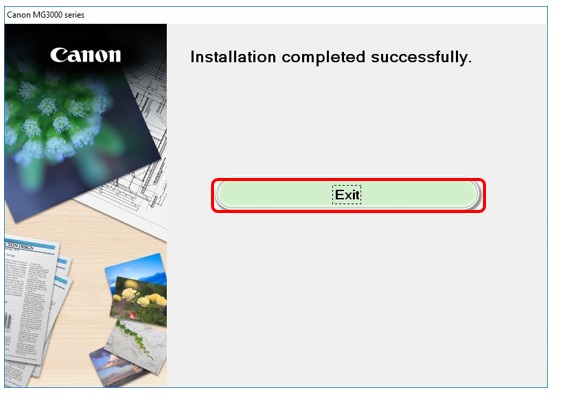
Méthode d’installation standard pour les utilisateurs Mac uniquement
1. Double-cliquez sur le fichier .dmg téléchargé pour ouvrir l'écran suivant.
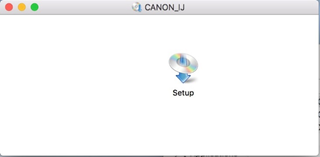
Double-cliquez sur l'icône [Setup/Configuration] pour démarrer la configuration. Si l'écran suivant s'affiche, cliquez sur [Open/Ouvrir].
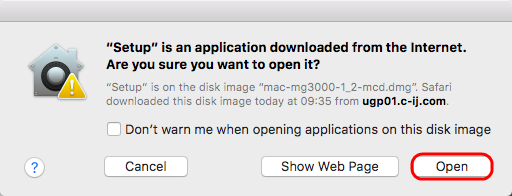
2. Lorsque l'écran suivant s'affiche, saisissez votre mot de passe pour permettre l'installation de l'assistant, puis cliquez sur [Install Helper/Installer l'assistant].
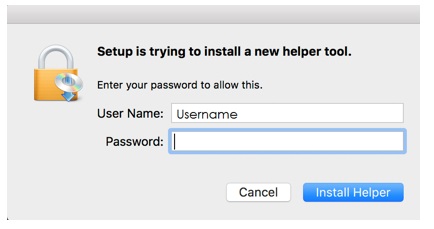
3. Cliquez sur [Start Setup/Commencer l'installation].
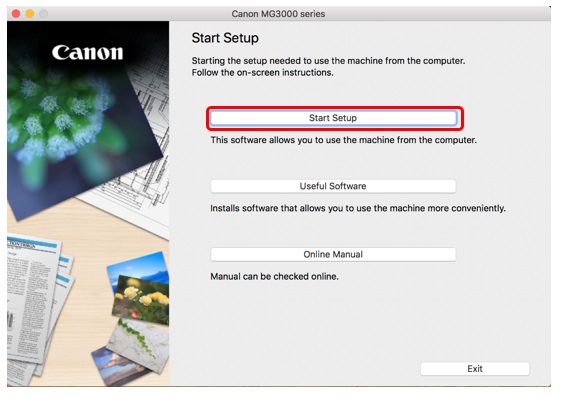
4. Le logiciel recherche d'éventuelles mises à jour du pilote et du logiciel et les télécharge si nécessaire.
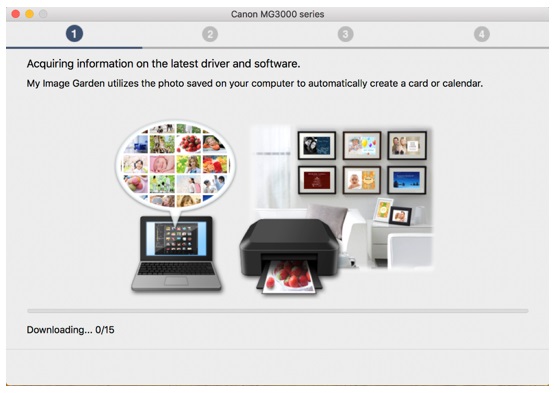
5. Sélectionnez votre région et votre pays, puis cliquez sur [Next/Suivant].
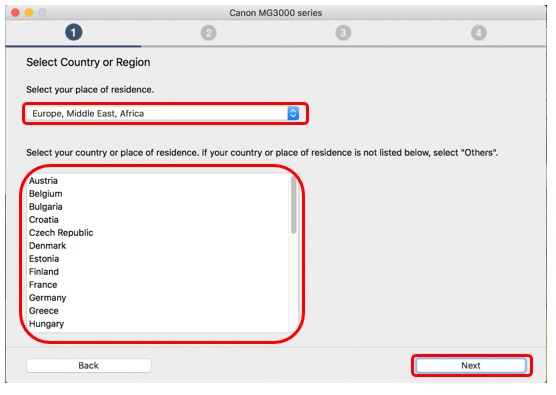
6. Si vous acceptez les termes du contrat de licence, cliquez sur [Yes/Oui].
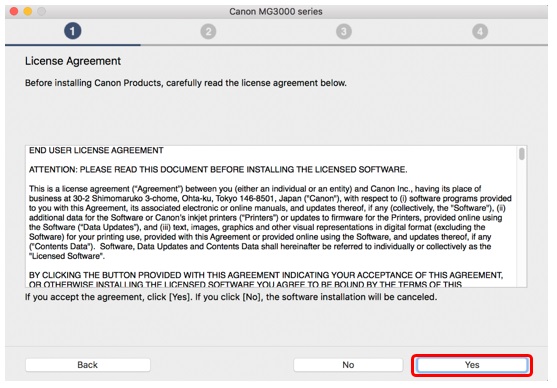
7. Si vous souhaitez prendre part au Extended Survey Program (programme d'étude étendu), cliquez sur [Agree/Accepter]. Sinon, cliquez sur [Do not agree/Ne pas accepter].
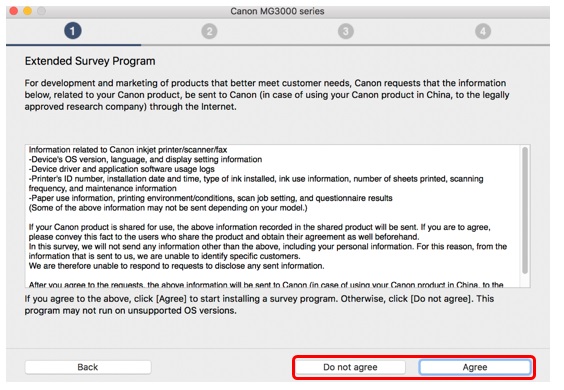
8. L'écran suivant s'affiche brièvement.
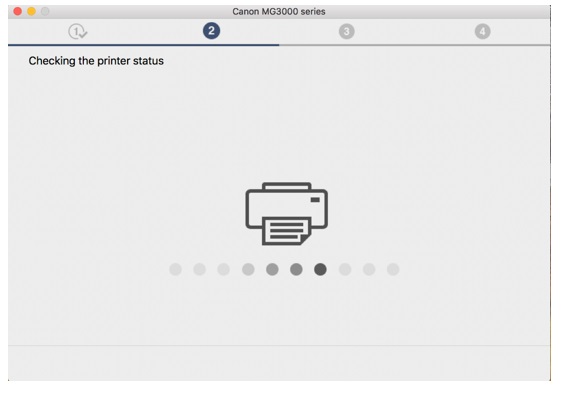
9. Si votre imprimante est déjà connectée à votre réseau sans fil, l'écran suivant s'affiche. Cliquez sur [Yes/Oui] pour poursuivre l'installation et passer directement à l'étape 17. Si votre imprimante n'a pas encore été connectée, passez à l'étape 10.
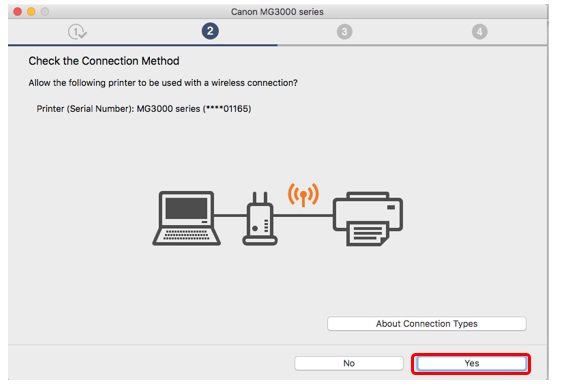
10. Si votre imprimante n'a pas encore été connectée à votre réseau sans fil, l'écran suivant s'affiche. Sélectionnez [Wireless LAN Connection/Connexion LAN sans fil] et cliquez sur [Next/Suivant].

11. Vérifiez que votre imprimante est sous tension, puis cliquez sur [Next/Suivant].
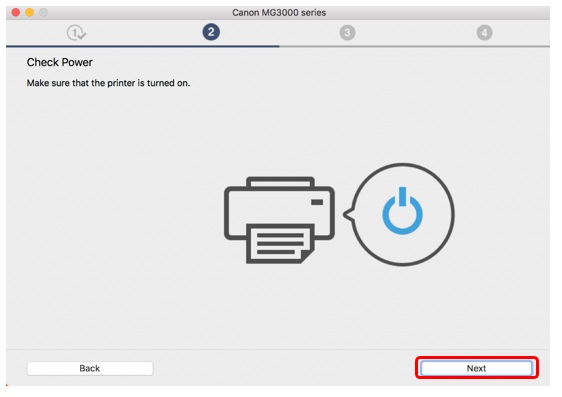
12. Le logiciel recherche les imprimantes éventuelles déjà configurées sur votre réseau.
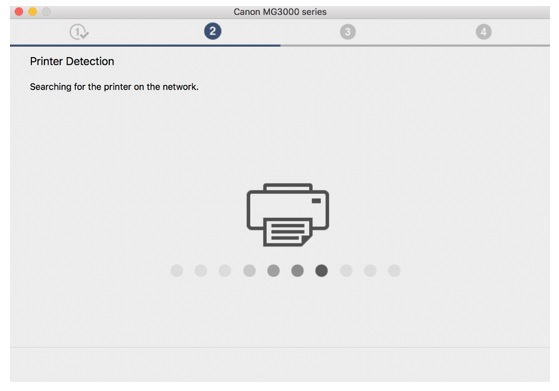
13. Si c'est la première fois que vous configurez votre imprimante, elle ne s'affiche pas dans la liste.
Vérifiez que l'option [Set up the network connection according to the guide/Configurer la connexion réseau conformément au guide] est sélectionnée, puis cliquez sur [Next/Suivant].
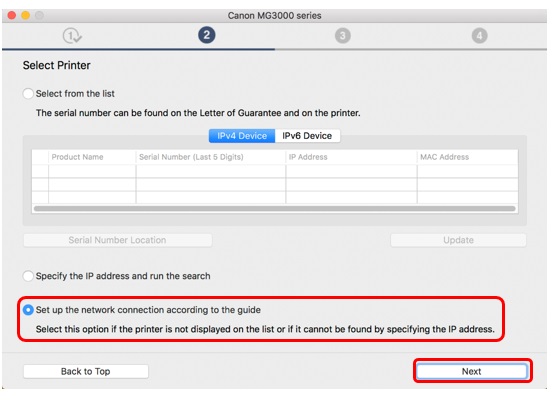
14. Le guide de configuration s'ouvre pour vous aider à connecter votre imprimante sur votre réseau à l'aide du processus de connexion sans fil simplifié.
Suivez attentivement les instructions à l'écran pour préparer votre imprimante pour la connexion.
Avant de cliquer sur [Next/Suivant], vérifiez que votre imprimante correspond à l'exemple présenté dans les schémas ci-dessous.
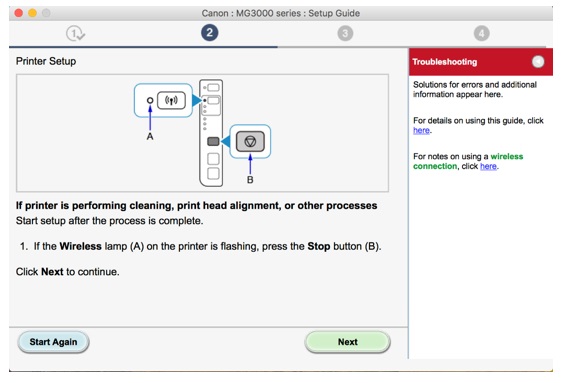
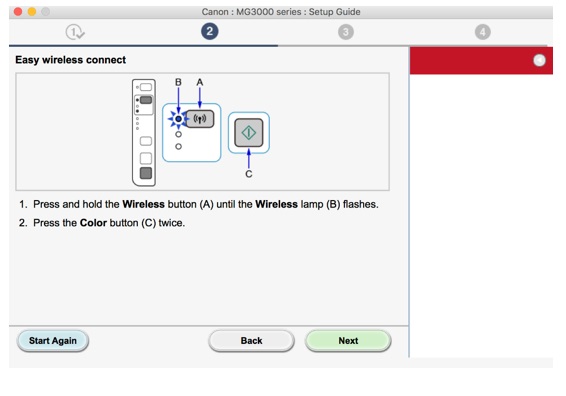
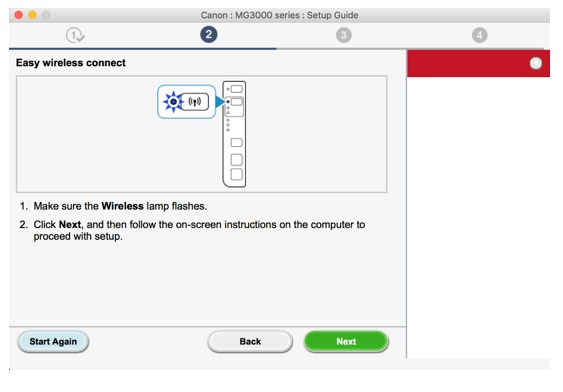
15. Ensuite, le logiciel déconnecte provisoirement votre ordinateur du réseau sans fil avant de se connecter directement à votre imprimante pour configurer les paramètres réseau.
Votre ordinateur se reconnecte automatiquement à votre réseau sans fil une fois cette opération terminée.
Lorsque le message suivant s'affiche, cliquez sur [Allow/Autoriser].
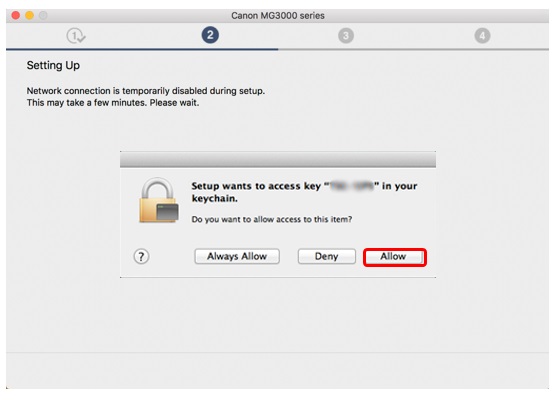
16. Une fois la connexion établie, cliquez sur [Next/Suivant].
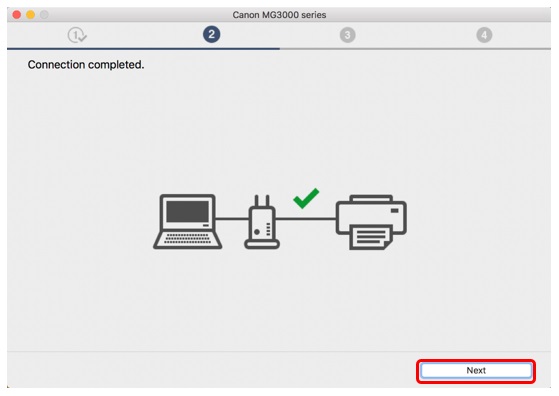
17. Le logiciel du pilote de l’imprimante s'installe alors sur votre ordinateur.
Cette opération peut durer quelques minutes.
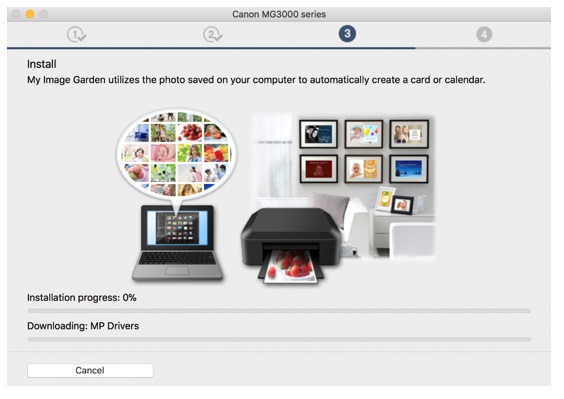
18. Ensuite, le logiciel déconnecte provisoirement votre ordinateur du réseau sans fil avant de se connecter directement à votre imprimante pour configurer les paramètres réseau.
Votre ordinateur se reconnecte automatiquement à votre réseau sans fil une fois cette opération terminée.
Si le message suivant s'affiche, cliquez sur [Allow/Autoriser].
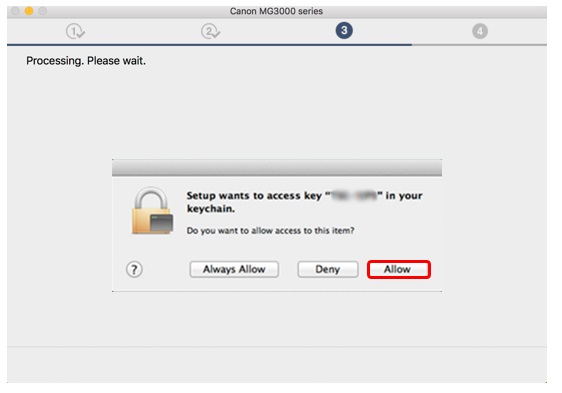
19. Cliquez sur [Add Printer/Ajouter une imprimante].
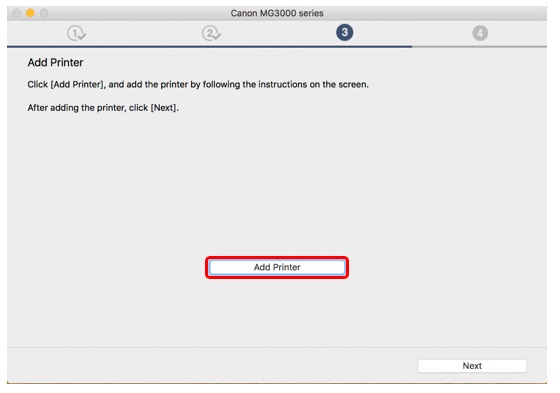
20. Sélectionnez « Canon MG3000 Series » « Bonjour multifonction » dans la liste, puis cliquez sur [Add/Ajouter].
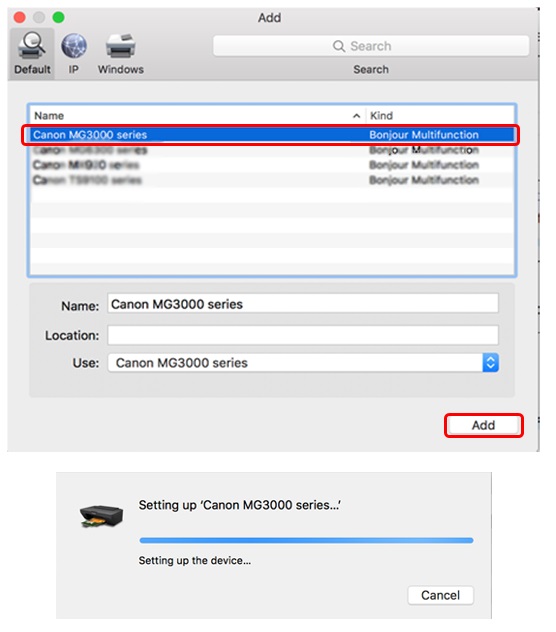
21. Après l'ajout de votre imprimante, il se peut que l'écran de configuration soit masqué par le navigateur Web. Dans ce cas, cliquez sur l'icône de configuration
 du panneau d'accueil pour réafficher l'écran.
du panneau d'accueil pour réafficher l'écran.
Une fois que l'imprimante a été ajoutée, cliquez sur [Next/Suivant] pour continuer.
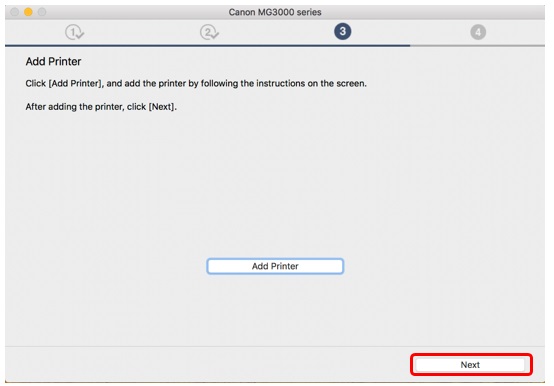
22. Si c'est la première fois que vous configurez votre imprimante, nous vous recommandons de procéder à l'alignement de la tête d'impression. Cliquez sur [Execute/Exécuter] pour lancer le processus, puis suivez les instructions à l'écran.
Si la tête d'impression a été alignée, cliquez sur [Next/Suivant].
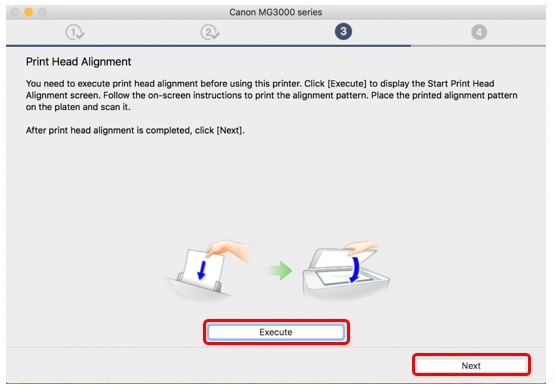
23. Cliquez sur [Start/Démarrer] pour effectuer une impression test, puis cliquez sur [Print/Imprimer].
Une fois l'impression terminée, cliquez sur [Next/Suivant].
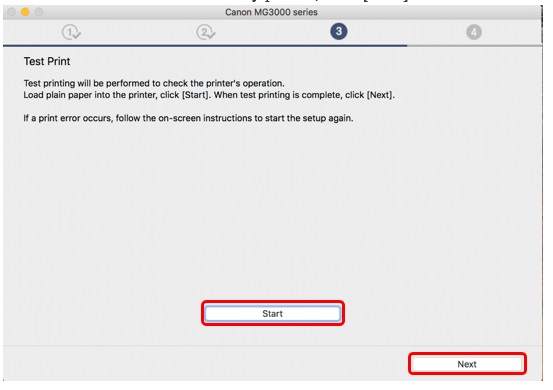
24. La configuration de votre imprimante est maintenant terminée.
Cliquez sur [Next/Suivant] pour afficher la liste des logiciels en option que vous pouvez également installer.
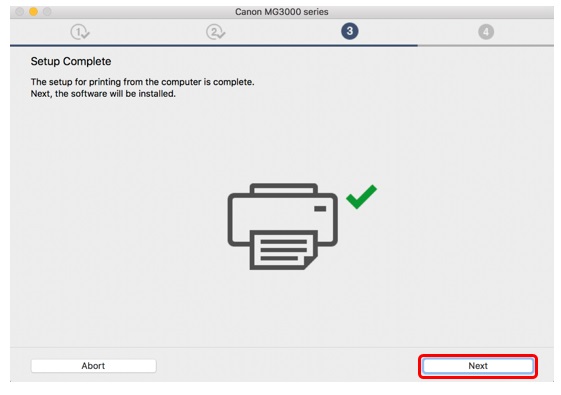
25. Dans la liste, sélectionnez les éventuels logiciels supplémentaires à installer, puis cliquez sur [Next/Suivant].
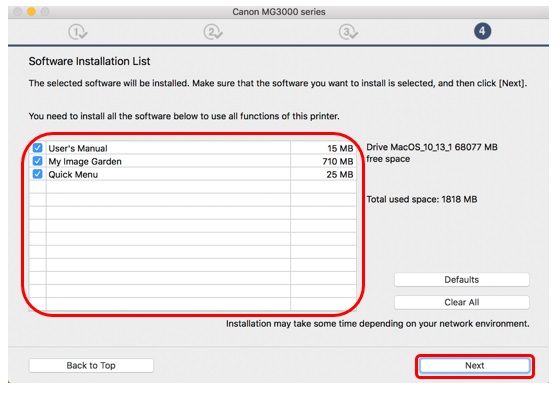
26. Une fois le logiciel supplémentaire installé, un message s'affiche pour vous informer sur la configuration de votre smartphone ou de votre tablette. Cliquez sur [Instructions] pour en savoir plus sur la configuration de votre périphérique, ou cliquez sur [Next/Suivant] pour continuer.
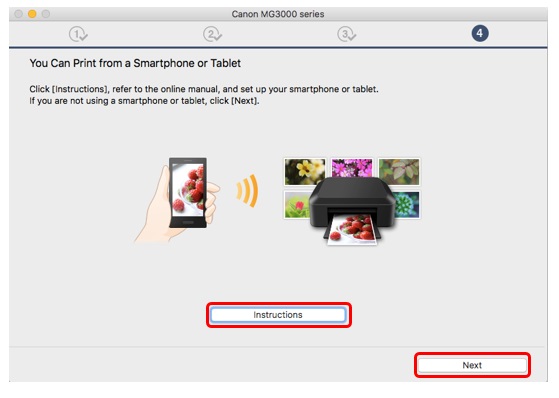
27. Si vous souhaitez enregistrer votre imprimante, cliquez sur [Next/Suivant] (ceci ouvre un navigateur Web). Sinon, cliquez sur [Skip/Ignorer].
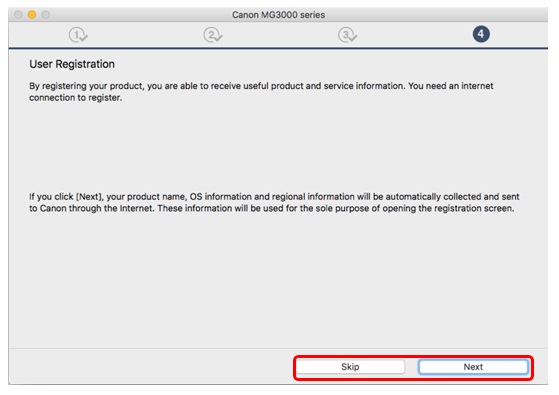
28. Une fois le logiciel supplémentaire installé, cliquez sur [Exit/Quitter] pour terminer l'installation.
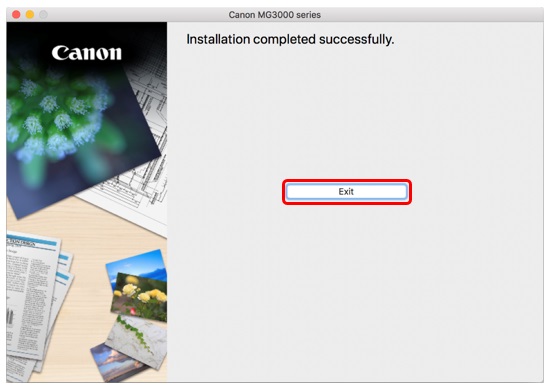
Restauration des valeurs par défaut des paramètres réseau
Restauration des paramètres réseau par défaut de votre imprimante. Si vous devez réinitialiser vos paramètres réseau aux valeurs par défaut, en modifiant par exemple votre point d'accès, suivez les instructions ci-dessous :
Veuillez noter que l'initialisation efface tous les paramètres réseau sur la machine. Ainsi, l'impression ou la numérisation à partir d'un ordinateur du réseau ne sera plus possible tant que l'imprimante n'aura pas été reconfigurée avec les nouveaux paramètres réseau.
1. Appuyez longuement sur le bouton [RESUME/CANCEL / REPRENDRE/ANNULER]
 jusqu'à ce que le témoin d'alarme
jusqu'à ce que le témoin d'alarme  clignote 19 fois.
clignote 19 fois.2. Relâchez le bouton [RESUME/CANCEL / REPRENDRE/ANNULER]
 .
.Les paramètres réseau ont été réinitialisés aux valeurs par défaut.
Reportez-vous maintenant à la procédure de configuration du Wi-Fi (méthode de connexion WPS ou standard) pour obtenir des instructions sur la configuration de votre imprimante au sein de votre réseau Wi-Fi.