Importation d'images vers un PC (EOS REBEL T5/EOS 1200D)
N° FAQ: 8202023000
Date de sortie: 04 février 2014
Solution:
Préparation de l'importation des images vers l'ordinateur (installation du logiciel)
Vous pouvez utiliser n'importe quel logiciel se trouvant sur le « CD-ROM EOS Solution Disk » fourni avec votre appareil photo pour importer les images prises vers votre ordinateur.Pour plus d'informations sur chacune des applications logicielles, reportez-vous à la section « Informations complémentaires » au bas de cette page.
ATTENTION
- Ne raccordez pas l'appareil photo à l'ordinateur avant d'installer le logiciel. Le logiciel ne s'installera pas correctement. Reportez-vous à la section [Configuration système requise] du mode d'emploi du logiciel pour vérifier que votre ordinateur et son système d'exploitation sont pris en charge.
- Installez ImageBrowser EX du CD-ROM fourni avec votre appareil photo même si ce logiciel est déjà installé sur l'ordinateur que vous utilisez. Vous pouvez effectuer la mise à jour vers la version optimale qui prend en charge les fonctionnalités de l’appareil photo que vous utilisez. Vous pouvez également ajouter de nouvelles fonctionnalités à l'aide de la fonction de mise à jour automatique.
- Suivez la procédure ci-dessous pour installer un logiciel autre qu’ImageBrowser EX sur une version antérieure (l’installation écrase l’installation antérieure).
1. Allumez votre ordinateur.
2. Insérez le CD-ROM EOS DIGITAL Solution Disk dans le lecteur de votre ordinateur.
Si la fenêtre suivante apparaît, cliquez sur [Exécuter SETUP.EXE].
Si vous utilisez un ordinateur Macintosh, double-cliquez sur l'icône CD-ROM située sur le bureau, puis sur [Canon EOS Digital Installer].
3. Sélectionnez la région dans laquelle vous vivez.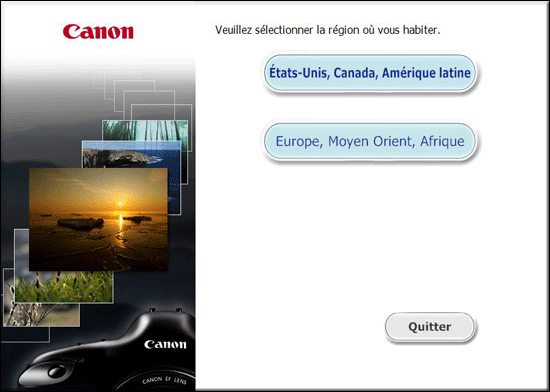
4. Sélectionnez votre pays de résidence, puis cliquez sur [Suivant].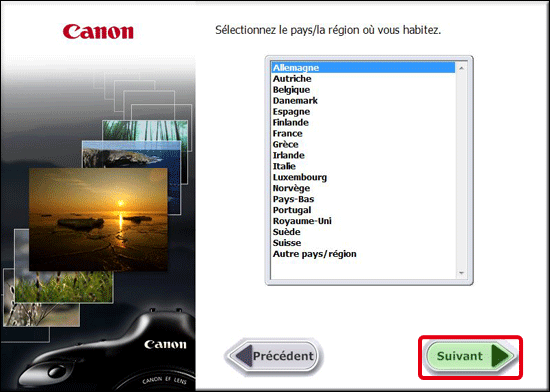
5. Sélectionnez votre langue.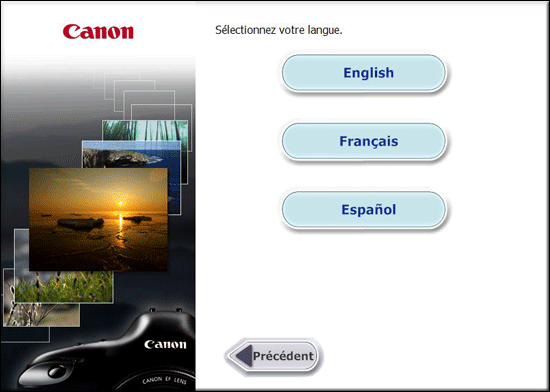
6. Cliquez sur [Installation rapide] pour installer toutes les applications présentes sur le CD-ROM.
- Sur Mac, cliquez sur [Install] (Installer).
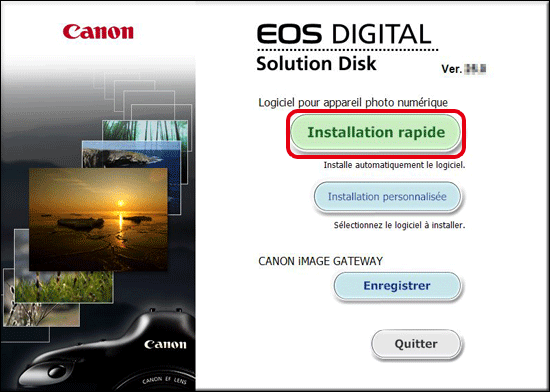
NOTE
Pour sélectionner le logiciel à installer, cliquez sur [Installation personnalisée]. Pour plus d'informations, consultez « Installer uniquement le logiciel nécessaire » dans Installation du logiciel depuis le CR-ROM EOS DIGITAL Solution Disk (inclus sur le CD-ROM ou téléchargeable depuis la page d'accueil de Canon) .
7. Fermez toutes les autres applications, puis cliquez sur [OK].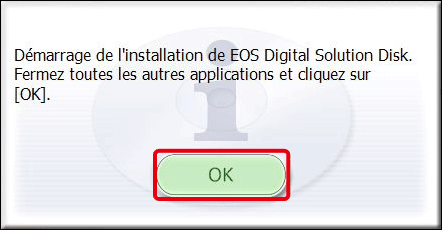
8. Cliquez sur [Installer].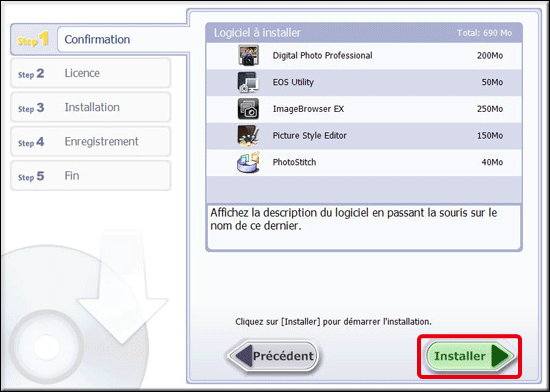
9. Lisez attentivement le contenu du Contrat de licence, puis sur cliquez sur [Oui] si vous en acceptez les termes.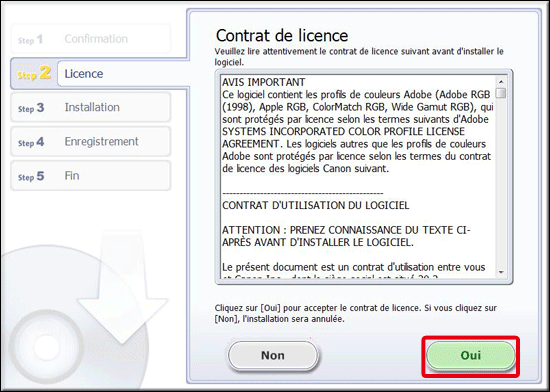
10. Si vous utilisez EOS DIGITAL Solution Disk v. 25 ou ultérieure, l'écran suivant apparaît lorsque vous êtes connecté à Internet. Si vous acceptez les clauses de non-responsabilité, cliquez sur [Oui].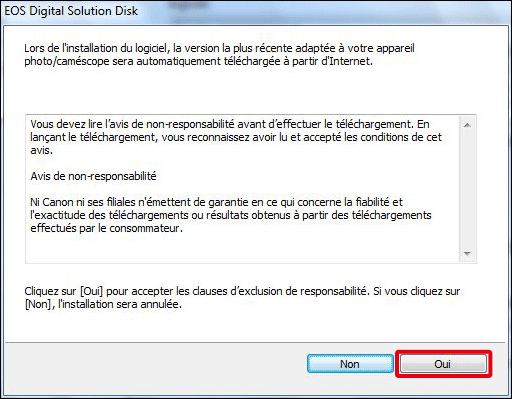
11. L'écran suivant s'affiche et l'installation commence.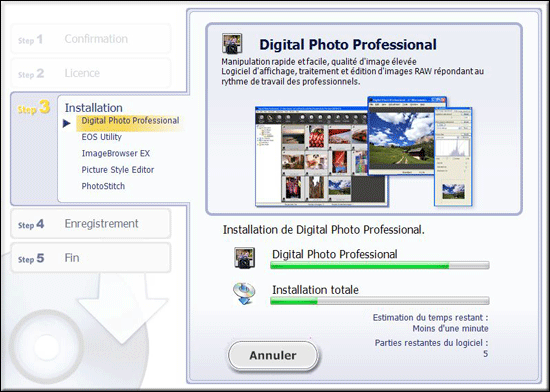
12. Si la fenêtre suivante apparaît, cliquez sur [Installer maintenant]. Lancez l'installation et suivez les instructions affichées à l'écran.
13. Si l'écran suivant apparaît, cliquez sur [Oui].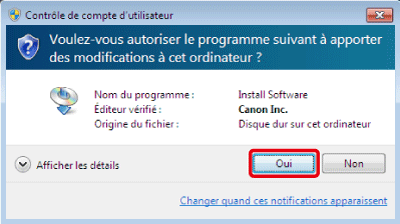
14. Cliquez sur [Suivant].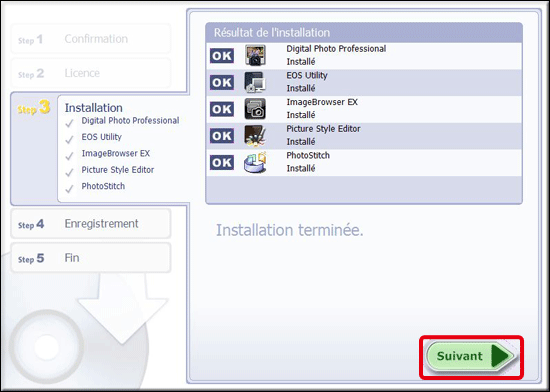
15. La fenêtre suivante apparaît. Dans l'image d'exemple ci-dessous, [Je m'enregistrerai plus tard] a été sélectionné et [Suivant] a été choisi avec un clic.
Pour enregistrer votre appareil photo sur CANON iMAGE GATEWAY, choisissez [Oui, je veux m'enregistrer] et suivez les instructions pour terminer la procédure d'enregistrement.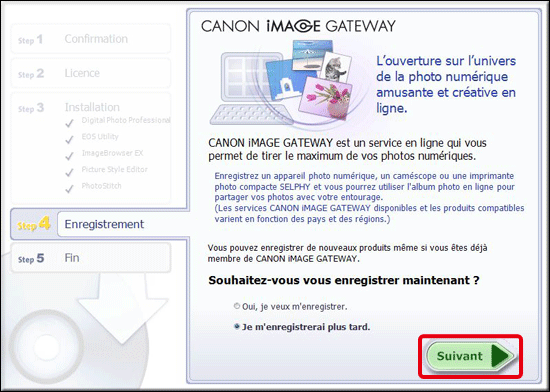
16. Cliquez sur [OK].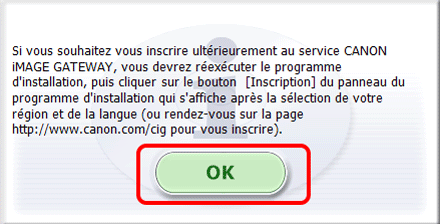
17. Cliquez sur [Redémarrer]. 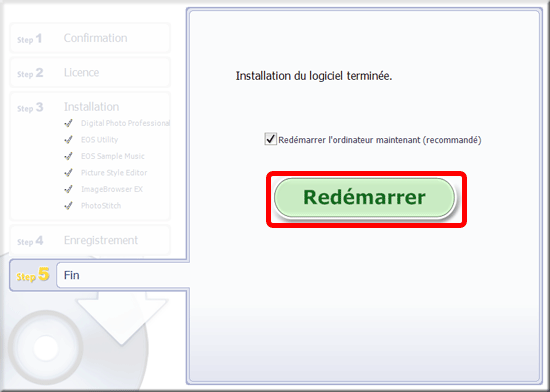
18. Retirez le CD une fois l'ordinateur redémarré.
NOTE
Si le logiciel ne peut être installé, reportez-vous à la section Impossible d'installer le logiciel inclus dans le CD-ROM EOS DIGITAL Solution Disk.
Connectez l'appareil photo à l'ordinateur
1. Vérifiez que l'appareil photo n'est pas connecté à l'ordinateur, puis positionnez le commutateur d'alimentation de l'appareil photo sur <ON>.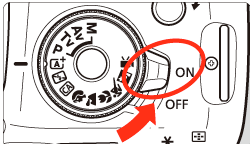
2. Appuyez sur la touche <MENU> pour afficher l'écran de menu.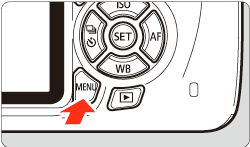
3. Modifiez les paramètres d'extinction automatique de l'appareil photo.
3-1. Appuyez sur les touches < > pour sélectionner [Arrêt auto] sous l'onglet [
> pour sélectionner [Arrêt auto] sous l'onglet [  ], puis appuyez sur <SET>.
], puis appuyez sur <SET>.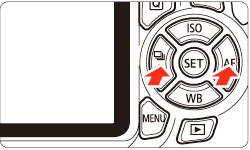
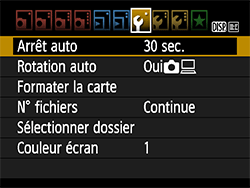
3-2. Appuyez sur les touches < > pour sélectionner [Désactivée] dans le menu qui s'affiche, puis appuyez sur la touche <SET>.
> pour sélectionner [Désactivée] dans le menu qui s'affiche, puis appuyez sur la touche <SET>.
Pour plus d'informations sur les paramètres d'extinction automatique, reportez-vous au mode d'emploi fourni avec votre appareil photo.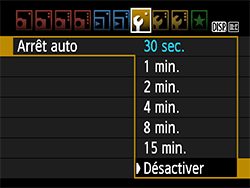
4. Appuyez sur la touche <MENU> pour désactiver l’affichage sur l’écran LCD, puis positionnez le commutateur d’alimentation de l’appareil photo sur <OFF>.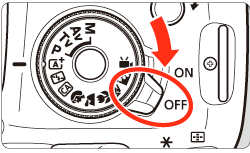
5. Connectez le câble d'interface fourni au port USB de votre ordinateur.
- Pour l’emplacement et la direction du port USB, reportez-vous au manuel de l’utilisateur.
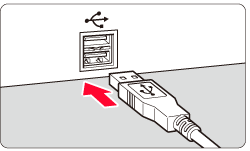
6. Connectez le câble à la borne <DIGITAL> de l'appareil photo avec l'icône < > de la fiche du câble faisant face au dos de l'appareil photo.
> de la fiche du câble faisant face au dos de l'appareil photo.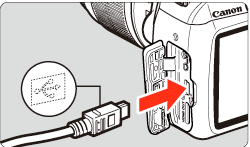
NOTE
Si aucune connexion n'est reconnue entre l'appareil photo et l'ordinateur même lorsqu'ils sont connectés comme indiqué dans la procédure, reportez-vous à la section Impossible de connecter l'appareil photo à l'ordinateur/L'ordinateur ne reconnaît pas l'appareil photo (EOS REBEL T5/EOS 1200D).
Télécharger des images sur l'ordinateur
1. Positionnez le commutateur d'alimentation de l'appareil photo sur <ON>.
2. La communication entre l'appareil photo et l'ordinateur commence.
- Windows :
Cliquez sur [
 ] dans la barre des tâches pour afficher l'écran suivant.
] dans la barre des tâches pour afficher l'écran suivant.Cliquez sur [Télécharger les images de l'appareil photo EOS] pour démarrer EOS Utility.
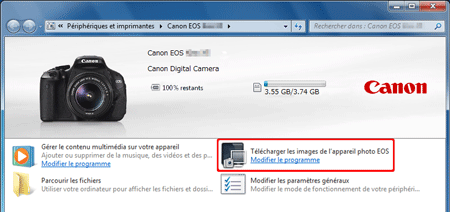
- Mac OS X :
Lorsque l'appareil photo et l'ordinateur sont capables de communiquer, EOS Utility se lance.
3. La fenêtre principale d’EOS Utility apparaît.
Pour télécharger toutes les images enregistrées sur la carte mémoire, cliquez sur [Commence à télécharger les images] dans la fenêtre EOS Utility.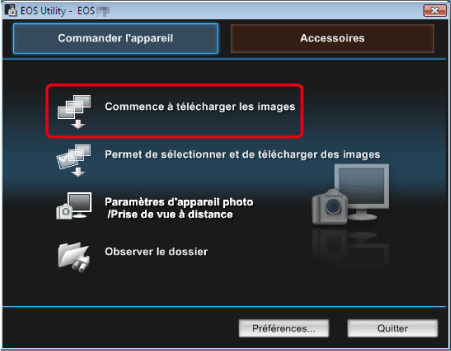
Par défaut, les images téléchargées sont triées dans les dossiers par date de création et sauvegardées dans le dossier [Images] de l’ordinateur. Si vous souhaitez modifier le dossier de destination des images téléchargées, cliquez sur [Préférences] et sélectionnez l’emplacement voulu dans la boîte de dialogue qui s’affiche.
NOTE
Cliquez sur [Télécharger les images sélectionnées] pour sélectionner les images que vous souhaitez télécharger. Pour plus d'informations, consultez la section « Téléchargez les images sélectionnées » dans Téléchargement de photos et de vidéos sur un ordinateur à l'aide du logiciel EOS Utility version 2.11 - 2.13 .
4. Les images sont téléchargées sur l’ordinateur.
5. Lorsque le téléchargement des images est terminé, Digital Photo Professional s’ouvre et les images téléchargées sont affichées.
Pour télécharger des images, vous pouvez modifier le logiciel connexe de Digital Photo Professional à ImageBrowser EX. Cliquez sur [Préférences] sur l’écran principal d’EOS Utility pour régler l’association sur la boîte de dialogue affichée.
Vérification des images téléchargées sur l’ordinateur
Les images téléchargées sur votre ordinateur s’affichent sous une liste de miniatures dans la fenêtre principale.Par défaut, les dossiers sont créés par date de prise de vue. Lorsque vous sélectionnez le dossier que vous souhaitez valider avec la date de prise de vue, une liste des images enregistrées dans ce dossier s’affiche.
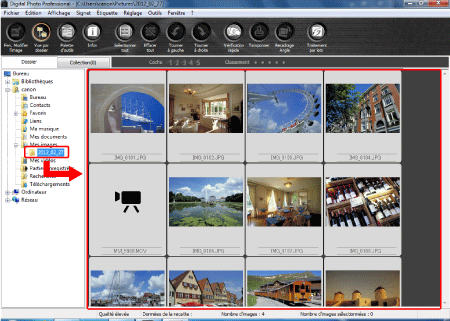
REFERENCE
- Les images qui s’affichent avec l’icône [
 ] sont des fichiers vidéo et ne peuvent pas être lu en DPP. Veuillez utiliser « ImageBrowser EX », compatible avec les fichiers vidéo « EOS DIGITAL ».
] sont des fichiers vidéo et ne peuvent pas être lu en DPP. Veuillez utiliser « ImageBrowser EX », compatible avec les fichiers vidéo « EOS DIGITAL ». - Si le message [Mémoire insuffisante] apparaît, cela signifie qu’il y a trop d’images dans un dossier. Diminuez le nombre d’images dans un dossier en les répartissant dans des dossiers plus petits.
Vous pouvez double-cliquer sur une image pour ouvrir la fenêtre de modification et afficher l’image en grande taille.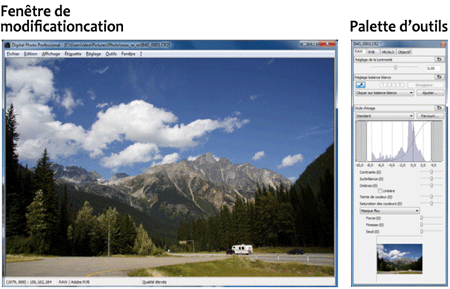
Informations connexes
Modèles concernés
- EOS 1200D