Comment procéder à la configuration du réseau local sans fil manuellement (Windows)
N° FAQ: 8201129700
Date de sortie: 22 juillet 2011
Solution:
À lire au préalable
- Avant d'effectuer la configuration sans filConcernant les préparatifs et les procédures d'utilisation de l'imprimante dans le cadre d'une connexion sans fil, reportez-vous à [ Environnement nécessaire et procédures d'utilisation de l'imprimante dans le cadre d'une connexion sans fil ].
Configuration sans fil à l’aide de Configuration facile
- Informations dont vous devez disposer pour effectuer manuellement la configuration du réseau local sans fil.
Dans la plupart des cas, " Configuration facile " sera utilisé pour connecter la machine à votre point d’accès ou routeur. Avant de continuer, vous devez réunir les informations suivantes qui seront nécessaires lors de l’installation.
Reportez-vous au manuel d’instructions du point d’accès ou du routeur utilisé, ou contactez le fabricant concerné pour obtenir de l’aide.
- Nom du point d’accès/nom du réseau
* Également appelé SSID.
Identificateur identifiant le point d’accès spécifique.
- Clé réseau
* Également appelée clé de cryptage, clé WEP ou phrase de passe WPA/WPA2, clé pré-partagée.
Mot de passe empêchant tout accès non autorisé au réseau.
IMPORTANT
- Quittez toutes les applications avant l’installation.
- Connectez-vous en utilisant un compte administrateur.
- Une connexion Internet peut s’avérer nécessaire lors de l’installation. Des frais de connexion sont facturés.
Les captures d’écran ont été prises sous Windows 7 operating system Home Premium.
Les écrans rencontrés peuvent varier en fonction du système d’exploitation utilisé.
1. Appuyez sur le bouton MARCHE (ON) pour mettre la machine hors tension.
Le bruit de fonctionnement cesse au bout d’environ 1 minute.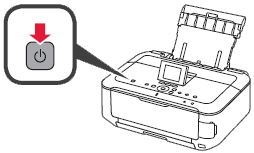
2. Insérez le CD-ROM dans l’ordinateur.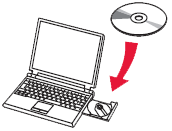
IMPORTANT
Si le câble USB est déjà branché, débranchez-le.
Si un message apparaît sur l’écran de l’ordinateur, cliquez sur Annuler.
3. Cliquez sur Exécuter Msetup4.exe (Run Msetup4.exe) dans l’écran Exécution automatique (AutoPlay), puis cliquez sur Oui (Yes) ou Continuer (Continue) dans la boîte de dialogue Contrôle de compte d’utilisateur (User Account Control).
Si la boîte de dialogue Contrôle de compte d’utilisateur (User Account Control) réapparaît au cours des étapes suivantes, cliquez sur Oui (Yes) ou Continuer (Continue).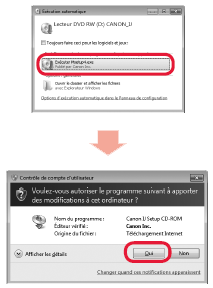
REFERENCE
Si le CD-ROM ne s’exécute pas automatiquement :
Double-cliquez sur Poste de travail / Ordinateur > icône CD-ROM > MSETUP4.EXE.
4. Cliquez sur Suivant.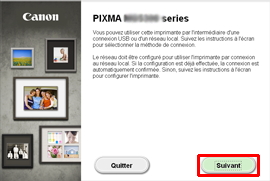
5. Cliquez sur Connexion sans fil.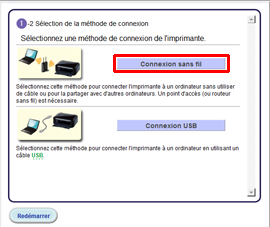
Suivez les instructions et passez à l’étape 6.
REFERENCE
Si un message d’erreur s’affiche, reportez-vous à la rubrique « Dépannage », à droite.
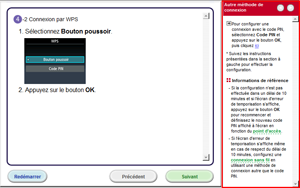
6. Cliquez sur Autres méthodes.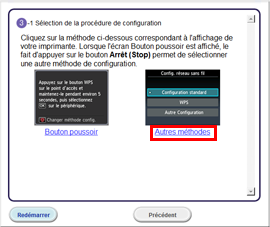
7. Cliquez sur Configuration facile.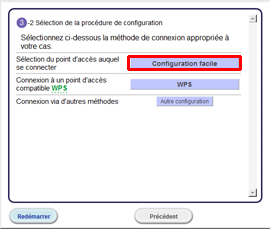
Suivez les instructions et passez à l’étape 8.
REFERENCE
- Saisie de caractères
Cette imprimante permet d'entrer des caractères lorsqu'un clavier s'affiche à l'écran. La procédure à suivre est la suivante.
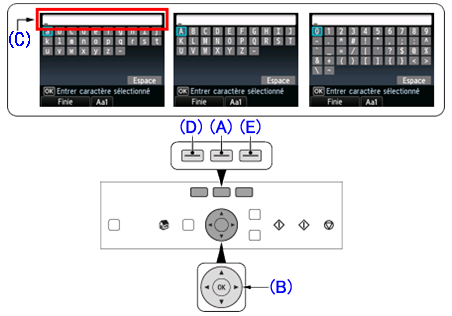
(1) Lorsqu'un écran de saisie tel que celui-ci s'affiche à l'écran, appuyez sur le bouton Fonction (Function) du centre (A) pour choisir un clavier comportant les caractères que vous voulez utiliser.
Trois types de clavier (alphabétique en majuscules, alphabétique en minuscules et nombres/symboles) sont disponibles. Pour passer d'un type de clavier à l'autre, appuyez sur le bouton Fonction (Function) du centre.
(2) Utilisez les boutons
 (B) pour sélectionner un caractère du clavier, puis appuyez sur le bouton OK pour l'entrer.
(B) pour sélectionner un caractère du clavier, puis appuyez sur le bouton OK pour l'entrer.Les caractères saisis apparaissent dans la section supérieure (C) du clavier affiché.
(3) Répétez les étapes 1 et 2 pour entrer d'autres caractères.
(4) Une fois tous les caractères saisis, appuyez sur le bouton Fonction (Function) de gauche (D).
* Pour insérer un espace, sélectionnez Espace sur le clavier à l'écran et appuyez sur le bouton OK.
* Pour insérer des caractères, sélectionnez la section (C) de l'écran à l'aide du bouton
 ou
ou  , placez le curseur à droite de la position d'insertion en utilisant le bouton
, placez le curseur à droite de la position d'insertion en utilisant le bouton  ou
ou  , puis entrez les caractères.
, puis entrez les caractères.* Pour supprimer un caractère, sélectionnez la section (C) de l'écran à l'aide du bouton
 ou
ou  , placez le curseur sur le caractère à supprimer en utilisant le bouton
, placez le curseur sur le caractère à supprimer en utilisant le bouton  ou
ou  , puis appuyez sur le bouton Fonction (Function) de droite (E).
, puis appuyez sur le bouton Fonction (Function) de droite (E).
8. Suivez les instructions jusqu’à l’affichage de l’écran ci-dessous.
La configuration de la connexion réseau est terminée.
Cliquez sur Suivant.
9. Sélectionnez votre lieu de résidence et cliquez sur Suivant (Next).
10. Sélectionnez un pays ou une région, puis cliquez sur Suivant (Next).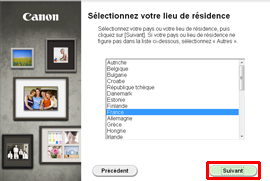
Installation du logiciel (Informations)
Passons à l’installation des logiciels.
1. Cliquez sur Suivant.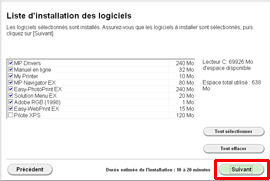
REFERENCE
- Easy-WebPrint EX
Easy-WebPrint EX est un logiciel d’impression Web qui est installé sur l’ordinateur en même temps que le logiciel fourni. Internet Explorer 7 ou une version ultérieure est requise pour utiliser le logiciel. Vous devrez vous connecter à Internet pour l’installation.
Pour poursuivre l’installation du logiciel, suivez les instructions à l’écran.
2. Lorsque la boîte de dialogue Fin de l’installation (Setup Completion) apparaît, cliquez sur Terminer (Complete).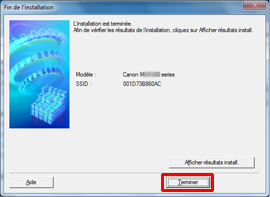
IMPORTANT
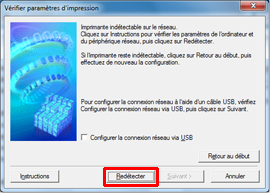
- Si cette imprimante n'a pas été détectée, la boîte de dialogue Vérifier paramètres d'impression s'affiche. Dans ce cas, reportez vous à [ Impossible de détecter l'imprimante (le message indiquant que l'imprimante n'a pas été détectée sur le réseau est affiché) ].
3. Cliquez sur Suivant.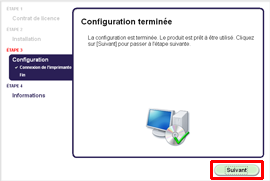
- Informations importantes concernant l’installation
- Informations nécessaires pour l’enregistrement utilisateur
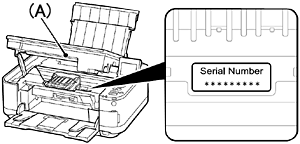
Lorsque le numéro de série n’apparaît pas automatiquement sur l’écran d’enregistrement, saisissez le numéro de série qui se trouve à l’intérieur de la machine (voir l’illustration).
IMPORTANT
Si la machine est sous tension, le support de tête d’impression se déplace lorsque l’unité de numérisation (capot) (A) est ouverte.
- Si l’écran Extended Survey Program apparaît
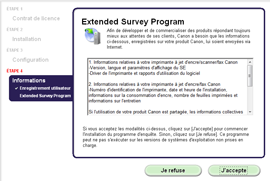
Si vous acceptez l’application Extended Survey Program, cliquez sur J’accepte (Agree).
Si vous cliquez sur Je refuse (Do not agree), l’application Extended Survey Program ne sera pas installée. (Cela n’a aucun impact sur le fonctionnement de la machine.)
- Si l’écran Test d'impression apparaît
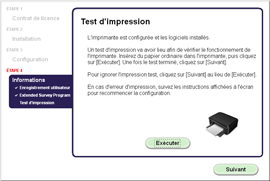
Un test d'impression va avoir lieu afin de vérifier le fonctionnement de l'imprimante.
Insérez du papier ordinaire dans l'imprimante, puis cliquez sur [Exécuter].
Une fois le test terminé, cliquez sur [Suivant].
Pour ignorer l'impression test, cliquez sur [Suivant] au lieu de [Exécuter].
4. Cliquez sur Quitter (Exit) pour terminer l’installation.
Retirez le CD-ROM d’installation et conservez-le en lieu sûr.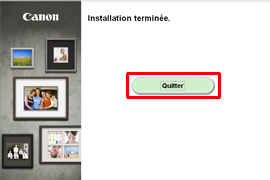
5. Solution Menu EX démarre.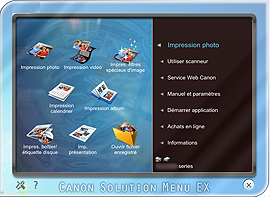
Fin de la procédure de configuration du réseau sans fil.
Modèles concernés
- PIXMA MG5340
- PIXMA MG5350