Importation d’images via l’emplacement de carte ou un lecteur de cartes
N° FAQ: 8200748500
Date de sortie: 26 février 2020
Solution:
Si votre appareil n’est pas compatible avec le système d’exploitation de votre ordinateur, vous pouvez importer vos images ou vidéos à l’aide de l’emplacement de carte de l’ordinateur ou d’un lecteur de cartes disponible dans le commerce.
IMPORTANT
- Avant de commencer l’importation, vérifiez que votre ordinateur ou votre lecteur de cartes peut lire les cartes SDHC ou SDXC en vous rendant sur les sites Web des fabricants des cartes. Selon le lecteur de carte et le système d’exploitation de l’ordinateur utilisé, il se peut que les cartes SDXC ne soient pas correctement reconnues.
- Selon votre ordinateur, logiciel ou système d’exploitation, vous ne pourrez pas toujours lire les vidéos importées ni les images RAW.
Dans ce cas, raccordez l’appareil photo à l’ordinateur avec le câble d’interface, puis transférez les images sur l’ordinateur à l’aide du logiciel EOS.
NOTE
Windows 7 est utilisé à titre d’exemple.
Pour importer des images, suivez les instructions ci-dessous.
1. Insérez la carte mémoire dans l’emplacement réservé à cet effet sur votre ordinateur ou dans votre lecteur de cartes. Si vous utilisez un lecteur de cartes, connectez-le à votre ordinateur avant d’y insérer la carte.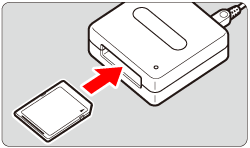
2. Les données présentes sur la carte mémoire sont analysées par votre ordinateur.
- Dans la fenêtre qui s’ouvre (voir ci-dessous), sélectionnez [Ouvrir le dossier et afficher les fichiers].
- Si la fenêtre n’apparaît pas, sélectionnez [Ordinateur], [EOS_DIGITAL] depuis le menu [Démarrer].
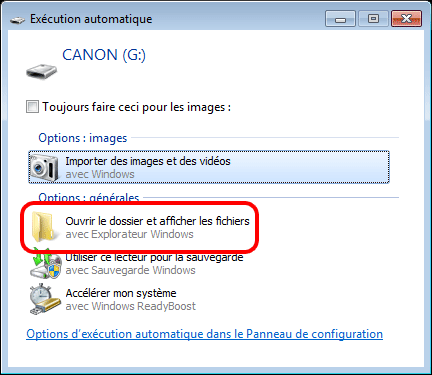
3. Les images prises avec l’appareil photo sont enregistrées dans le dossier [DCIM] de la carte mémoire, avec l’arborescence et les noms de fichiers suivants.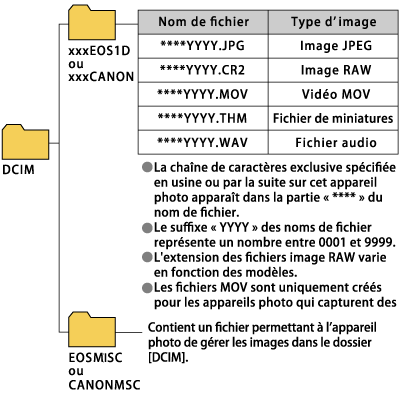
NOTE
- Les « xxx » dans les noms de dossiers correspondent à un nombre entre 100 et 999.
- Lorsque vous procédez à des réglages DPOF depuis votre appareil photo, un dossier [MISC] est créé. Les fichiers correspondant aux réglages DPOF sont enregistrés dans ce dossier.
- Un fichier miniature est un fichier enregistré sous le même nom que le fichier vidéo et qui inclut les informations de prise de vue. Pour lire une vidéo, votre appareil photo a besoin à la fois du fichier vidéo et du fichier miniature.
- Si vous avez choisi Adobe RVB, les noms de fichiers des images contenues dans votre appareil photo commencent par un trait de soulignement « _ ».
4. Copiez les images dans un dossier de votre ordinateur. (Par exemple, dans la capture d’écran ci-dessous, le dossier DCIM a été déplacé sur le Bureau par glisser-déposer.)
NOTE
Si un autre dossier [DCIM] existe déjà dans l'emplacement d'enregistrement, un message d'avertissement semblable à celui ci-dessous s'affiche. Si vous cliquez sur [Oui], ce dossier [DCIM] sera écrasé. Donc, cliquez sur [Non] et fermez la fenêtre.
Ensuite, renommez le fichier [DCIM] dans votre emplacement d'enregistrement, puis copiez une nouvelle fois le nouveau dossier [DCIM].
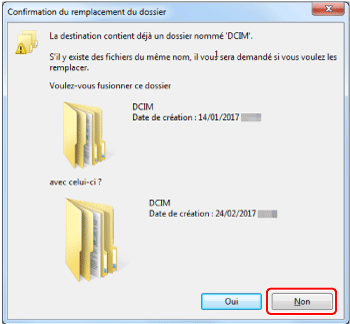
5. Une fois le dossier copié, ouvrez-le pour vérifier les images qu’il contient.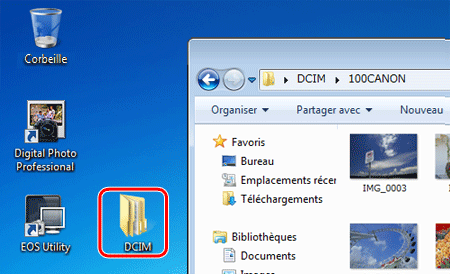
Modèles concernés
- EOS 1000D
- EOS 100D
- EOS 10D
- EOS 1100D
- EOS 1200D
- EOS 1300D
- EOS 2000D
- EOS 200D
- EOS 20D
- EOS 20Da
- EOS 250D
- EOS 300
- EOS 30D
- EOS 350D
- EOS 4000D
- EOS 400D
- EOS 40D
- EOS 450D
- EOS 500D
- EOS 50D
- EOS 550D
- EOS 5D
- EOS 5D Mark II
- EOS 5D Mark III
- EOS 5D Mark IV
- EOS 5DS
- EOS 5DS R
- EOS 600D
- EOS 60D
- EOS 60Da
- EOS 650D
- EOS 6D
- EOS 6D Mark II
- EOS 700D
- EOS 70D
- EOS 750D
- EOS 760D
- EOS 77D
- EOS 7D
- EOS 7D Mark II
- EOS 800D
- EOS 80D
- EOS 850D
- EOS 90D
- EOS D60
- EOS M
- EOS M2
- EOS-1D
- EOS-1D Mark II
- EOS-1D Mark II N
- EOS-1D Mark III
- EOS-1D Mark IV
- EOS-1D X
- EOS-1D X Mark II
- EOS-1D X Mark III
- EOS-1Ds
- EOS-1Ds Mark II
- EOS-1Ds Mark III