Installation du logiciel (Installation d'ordinateurs supplémentaires)
N° FAQ: 8200532800
Date de sortie: 15 mai 2009
Solution:
Windows
1. Assurez-vous que l'imprimante est allumée et connectée au réseau à l'aide d'un câble réseau.
NOTE
- Il n'est pas nécessaire de connecter l'imprimante à l'ordinateur à l'aide d'un câble USB.
2. Mettez l'ordinateur sous tension, puis insérez le CD-ROM d'installation dans le lecteur.
Le programme d'installation démarre automatiquement.
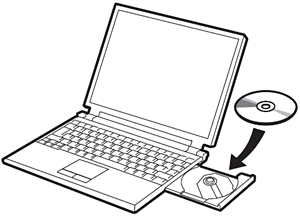
NOTE
- Si le programme ne démarre pas automatiquement, double-cliquez sur l'icône CD-ROM dans Ordinateur ou Poste de travail. Lorsque le contenu du CD-ROM apparaît, double-cliquez sur MSETUP4.EXE.
3. Windows Vista
Windows XP/2000 -> 4
Cliquez sur Exécuter Msetup4.exe dans l'écran Exécution
automatique, puis cliquez sur Continuer dans la boîte de dialogue Contrôle de compte d'utilisateur.
Si la boîte de dialogue Contrôle de compte d'utilisateur réapparaît au cours des étapes suivantes, cliquez sur Continuer.
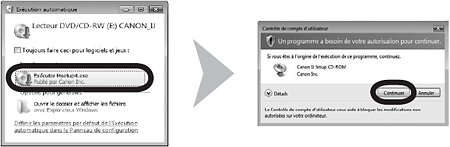
4. Sélectionnez votre lieu de résidence, puis cliquez sur Suivant.
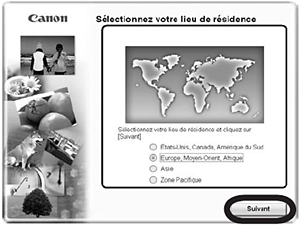
NOTE
- Si l'écran Sélectionner une langue s'affiche, sélectionnez une langue, puis cliquez sur Suivant.
5. Sélectionnez un pays ou une région, puis cliquez sur Suivant.
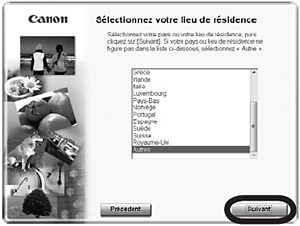
NOTE
- S'affiche uniquement lorsque vous sélectionnez les zones Europe, Moyen-Orient, Afrique ou Asie à l'étape 4.
6. Cliquez sur Installation rapide.
Les pilotes, logiciels d'application et manuels en ligne sont installés en une seule opération.

NOTE
- Si vous souhaitez sélectionner des éléments particuliers à installer, cliquez sur Installation personnalisée.
7. Cliquez sur Installer.
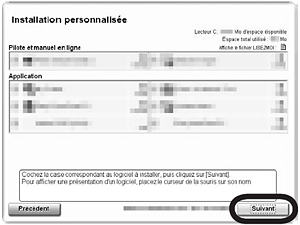
NOTE
- Pour Windows Vista/XP
- Si vous utilisez Internet Explorer 7 ou ultérieur, vous pouvez utiliser le logiciel d'impression Web Easy-WebPrint EX. Vous aurez besoin d'une connexion à Internet pour l'installation. (Ce logiciel peut également être installé ultérieurement.)
8. Sélectionnez Utiliser l'imprimante sur le réseau, puis cliquez sur Suivant.
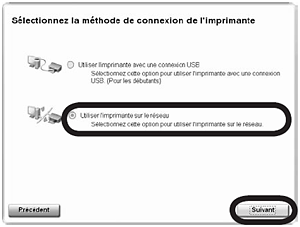
9. Lisez attentivement le Contrat de licence, puis cliquez sur Oui.
Suivez les instructions à l'écran pour poursuivre l'installation.
Lors de l'installation, suivez les instructions à l'écran pour installer le logiciel.
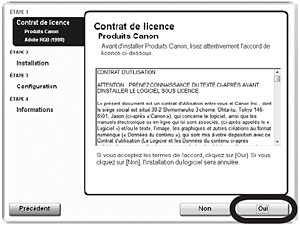
10. Lorsque l'écran Autorisez tous les processus de l'assistant d'installation s'affiche, cliquez sur Suivant.
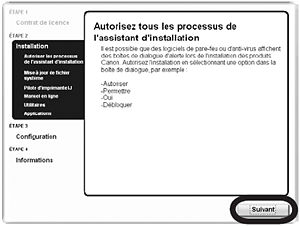
11. Dans l'écran Méthode de configuration, sélectionnez L'imprimante est déjà connectée au réseau, puis cliquez sur Suivant.

IMPORTANT
- Si l'écran ci-dessus n'est pas affiché, cliquez sur Annuler et recommencez à partir de l'étape 7. Sélectionnez bien Utiliser l'imprimante sur le réseau à l'étape 8.
12. Lorsque la boîte de dialogue Imprimantes s'affiche, sélectionnez l'imprimante, puis cliquez sur Suivant.

NOTE
- Si aucune imprimante n'est détectée, vérifiez les points suivants avant de cliquer sur Mettre à jour.
- L'imprimante est sous tension.
- L'imprimante est connectée au périphérique réseau à l'aide d'un câble réseau.
- Certains programmes qui permutent l'environnement réseau en fonction de l'environnement système activent un pare-feu par défaut. Vérifiez les paramètres de ce type de logiciel.
13. Lorsque la boîte de dialogue Fin de l'installation apparaît, cliquez sur Terminer.

NOTE
- Pour modifier le nom du port, cliquez sur Configurer le nom de port.
14. Lorsque l'écran Alignement tête d'impression s'affiche, cliquez sur Suivant.
Passez à l'étape suivante sans effectuer l'alignement de la tête d'impression.
Suivez les instructions à l'écran pour poursuivre l'installation.

- Informations importantes concernant l'installation
- Informations nécessaires pour l'enregistrement utilisateur
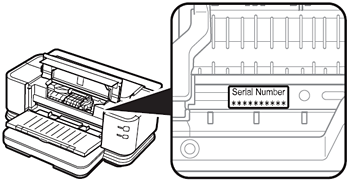
Le numéro de série du produit est requis pour l'enregistrement. Il se trouve :
- à l'intérieur de l'imprimante (voir illustration),
IMPORTANT
- Lors de l'ouverture du capot du haut, le support de la tête d'impression se déplace automatiquement si l'unité est sous tension.
- À propos de Extended Survey Program
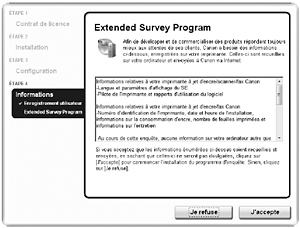
Si vous acceptez Extended Survey Program, cliquez sur J'accepte.
Si vous cliquez sur Je refuse, Extended Survey Program ne sera pas installé.
(Ceci n'a aucun effet sur les fonctionnalités de l'imprimante.)
15. Cliquez sur Quitter pour terminer l'installation.
Si Redémarrer s'affiche, suivez les instructions de redémarrage de l'ordinateur.
Après avoir redémarré votre ordinateur, retirez le CD-ROM d'installation et conservez-le en lieu sûr.

Macintosh
1. Assurez-vous que l'imprimante est allumée et connectée au réseau à l'aide d'un câble réseau.
NOTE
- Il n'est pas nécessaire de connecter l'imprimante à l'ordinateur à l'aide d'un câble USB.
2. Mettez l'ordinateur sous tension, puis insérez le CD-ROM d'installation dans le lecteur.
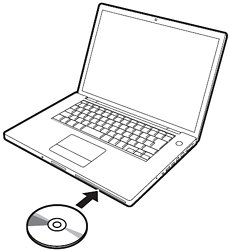
3. Double-cliquez sur l'icône Setup du dossier CD-ROM pour passer à l'écran suivant. Entrez votre nom d'administrateur et votre mot de passe, puis cliquez sur OK.
Si vous ne connaissez pas votre nom d'administrateur ou votre mot de passe, cliquez sur ?Help, puis suivez les instructions qui s'affichent à l'écran.
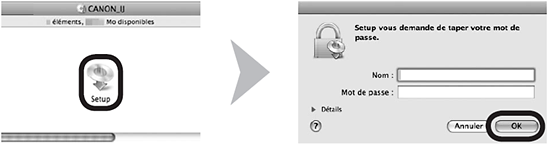
NOTE
- Si le dossier CD-ROM ne s'ouvre pas automatiquement, double-cliquez sur l'icône CD-ROM présente sur le bureau.
4. Sélectionnez votre lieu de résidence, puis cliquez sur Suivant.
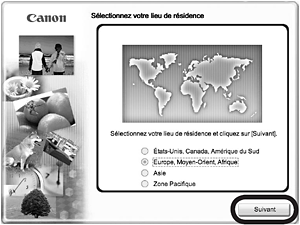
NOTE
- Si l'écran Sélectionner une langue s'affiche, sélectionnez une langue, puis cliquez sur Suivant.
5. Sélectionnez un pays ou une région, puis cliquez sur Suivant.
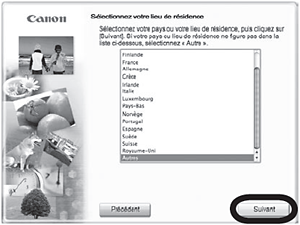
NOTE
- S'affiche uniquement lorsque vous sélectionnez les zones Europe, Moyen-Orient, Afrique ou Asie à l'étape 4.
6. Cliquez sur Installation rapide.
Les pilotes, logiciels d'application et manuels en ligne sont installés en une seule opération.

NOTE
- Si vous souhaitez sélectionner des éléments particuliers à installer, cliquez sur Installation personnalisée.
7. Cliquez sur Installer.
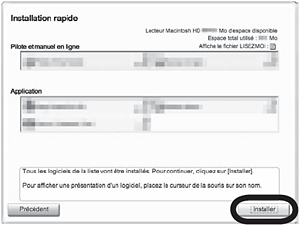
8. Lisez attentivement le Contrat de licence, puis cliquez sur Oui.
Suivez les instructions à l'écran pour poursuivre l'installation.
Lors de l'installation, suivez les instructions à l'écran pour installer le logiciel.
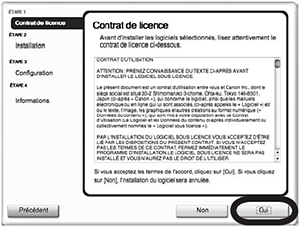
9. Lorsque l'écran Commencer la configuration apparaît, cliquez sur Suivant.
Passez à l'étape suivante sans effectuer l'alignement de la tête d'impression.
Suivez les instructions à l'écran pour poursuivre l'installation.

- Informations importantes concernant l'installation
- Informations nécessaires pour l'enregistrement utilisateur
Le numéro de série du produit est requis
pour l'enregistrement. Il se trouve :
- à l'intérieur de l'imprimante (voir illustration),
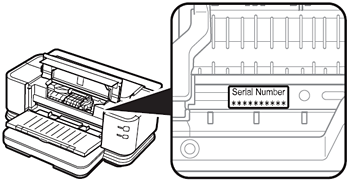
IMPORTANT
- Lors de l'ouverture du capot du haut, le support de la tête d'impression se déplace automatiquement si l'unité est sous tension.
- À propos de Extended Survey Program
Si vous acceptez Extended Survey Program, cliquez sur J'accepte.
Si vous cliquez sur Je refuse, Extended Survey Program ne sera pas installé.
(Ceci n'a aucun effet sur les fonctionnalités de l'imprimante.)
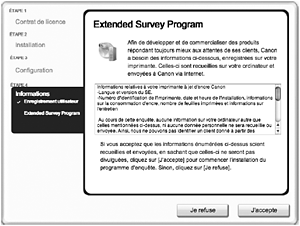
NOTE
- L'écran ne s'affiche pas sous Mac OS X v.10.3.9.
10. Cliquez sur Redémarrer.
Une fois l'ordinateur redémarré, Canon IJ Network Tool démarre automatiquement.
Retirez le CD-ROM d'installation et conservez-le en lieu sûr.

11. Dans l'écran Canon IJ Network Tool, sélectionnez Connexion réseau, puis cliquez sur OK.

- Si l'écran suivant apparaît
Si l'écran Préparation de l'installation apparaît, assurezvous que la préparation est terminée, puis cliquez sur OK.
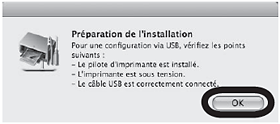
12. Sélectionnez Installation dans le menu contextuel, puis cliquez sur Enregistrer
imprimante.

IMPORTANT
- Si l'écran ci-dessus n'est pas affiché, recommencez à partir de l'étape 2. Sélectionnez bien Connexion réseau à l'étape 11.
13. Lorsque l'écran Annuler la Configuration apparaît, cliquez sur Annuler.
L'utilitaire Printer Setup Utility démarre.

NOTE
- Lorsque l'écran Aucune imprimante disponible s'affiche, cliquez sur Annuler.
- Pour la suite des instructions d'installation, passez à la section relative à votre système d'exploitation.
Mac OS X v.10.5.x -> 14-A
Mac OS X v.10.4.x -> 14-B
Mac OS X v.10.3.9 -> 14-C
NOTE
- La chaîne alphanumérique suivant Canon iX7000 series correspond à l'adresse MAC ou au nom du service Bonjour de l'imprimante.
- Si l'imprimante n'a pas été détectée, vérifiez les points suivants.
- L'imprimante est sous tension.
- La fonction pare-feu du logiciel de sécurité est désactivée.
- L'imprimante est connectée au périphérique réseau à l'aide d'un câble réseau.
- L'imprimante n'est pas configurée pour utiliser le contrôle d'accès (filtrage d'adresses MAC).
- 14-A Mac Mac OS X v.10.5.x
1. Patientez un instant, puis sélectionnez Canon iX7000 series et cliquez sur Ajouter.
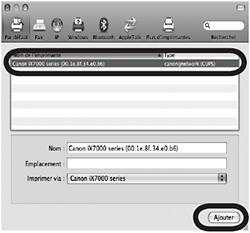
- 14-B Mac OS X v.10.4.x
1. Lorsque la liste des imprimantes apparaît, cliquez sur Ajouter.

2. Cliquez sur Plus d'imprimantes dans la fenêtre Choix de l'imprimante.
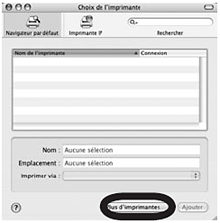
3. Sélectionnez Canon IJ Network dans le menu contextuel, sélectionnez iX7000 series dans la liste des imprimantes, puis cliquez sur Ajouter.
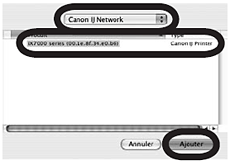
4. Vérifiez que iX7000 series a été ajouté à la liste des imprimantes.
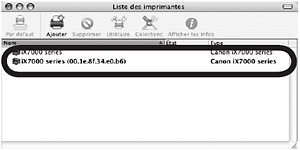
- 14-C Mac OS X v.10.3.9
1. Lorsque la liste des imprimantes apparaît, cliquez sur Ajouter.

2. Sélectionnez Canon IJ Network dans le menu contextuel, sélectionnez iX7000 series dans la liste des imprimantes, puis cliquez sur Ajouter.
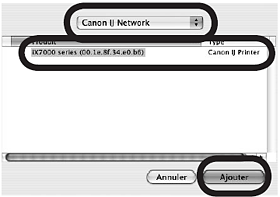
3. Vérifiez que iX7000 series a été ajouté à la liste des imprimantes.
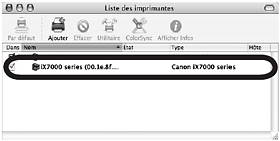
Modèles concernés
- PIXMA iX7000