Comment imprimer en utilisant un téléphone mobile tel qu’un Smartphone sur un réseau local sans fil
N° FAQ: 8201319900
Date de sortie: 23 janvier 2012
Solution:
Pour pouvoir effectuer des impressions à partir de téléphones mobiles comme un Smartphone (iPhone/iPad/iPod/iPod touch/terminaux Android) grâce à une connexion sans fil, vous devez connecter à distance l’imprimante au point d’accès ou au routeur via le réseau.
Si l’imprimante n’est pas connectée à distance au point d’accès ou au routeur via le réseau, les impressions ne pourront pas être réalisées à partir de téléphones mobiles tels qu’un Smartphone.
Suivez les procédures ci-après pour établir la connexion au réseau à l’aide du panneau de commande de l’unité principale.
Préparations avant la connexion de l’imprimante au réseau
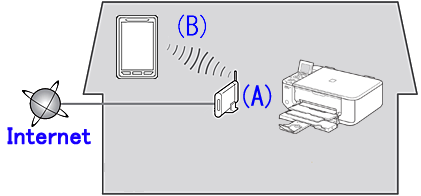
(A) Point d’accès ou routeur (prenant en charge IEEE802.11b/g/n)
Vous avez besoin d’un point d’accès ou d’un routeur qui est un périphérique de relais pour la communication des données entre Internet et tous vos appareils (votre terminal mobile tel qu’un Smartphone, votre imprimante, etc.).
(B) Le terminal mobile tel qu’un Smartphone en liaison avec l’imprimante
Le terminal mobile tel qu’un Smartphone en liaison avec l’imprimante doit être connecté au point d’accès ou au routeur. Lorsque le terminal mobile n’est pas connecté, référez-vous au point [ Comment procéder à la configuration du réseau local sans fil pour le Smartphone (iPhone/iPad/iPod touch) ] ou [ Comment procéder à la configuration du réseau local sans fil pour un Smartphone (Android) ] de cette page web.
ATTENTION
- Si vous ne savez pas comment paramétrer le routeur/point d’accès ou Internet, reportez-vous à :
- Concernant la méthode de configuration et les fonctions du point d’accès ou du routeur, reportez-vous au manuel d’instructions de ces derniers ou contactez le fabricant concerné.
- Pour savoir comment configurer un terminal mobile tel qu’un Smartphone, reportez-vous au manuel d’instructions pour le terminal mobile tel qu’un Smartphone que vous utilisez, ou contactez chaque fabricant pour obtenir plus d’aide.
Décidez comment connecter l’imprimante et le point d’accès ou du routeur
Si le point d’accès ou le routeur utilisé prend en charge la fonction WPS, vous pouvez employer cette méthode de configuration pour connecter l’imprimante en réseau.Confirmez que le point d'accès ou le routeur utilisé dispose du bouton WPS.
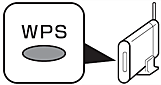
REFERENCE
- Si le point d'accès ou le routeur utilisé prend en charge la fonction WPS, il comporte la mention WPS
 .
.
Lorsque la marque WPS est présente, Reportez-vous à la section [ Comment procéder à la configuration du réseau local sans fil à l’aide de la fonction WPS ] de cette page Web.
Lorsque la marque WPS est absente, Reportez-vous à la section [ Comment procéder à la configuration du réseau local sans fil manuellement ] de cette page Web.
Comment procéder à la configuration du réseau local sans fil à l’aide de la fonction WPS
Si vous sélectionnez la méthode de connexion WPS, suivez les procédures ci-dessous.
Étape 1.
Appuyez sur le bouton ACCUEIL (HOME) (A) de l'imprimante.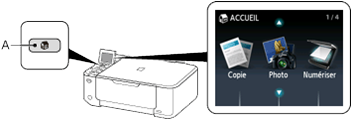
Étape 2.
(1) Utilisez le bouton  ou
ou  (A) pour afficher Config.
(A) pour afficher Config.
(2) Appuyez sur le bouton Fonction (Function) (B) de droite.
Étape 3.
(1) Utilisez le bouton  ou
ou  (A) pour sélectionner Config. réseau sans fil.
(A) pour sélectionner Config. réseau sans fil.
(2) Appuyez sur le bouton OK (B).
Étape 4.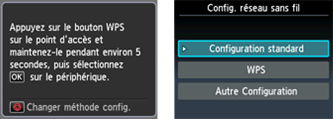
À l’affichage de l’écran gauche ci-dessus, passez à [ A ].
À l’affichage de l’écran droit ci-dessus, passez à [ B ].
[ A ]
Étape 5.
(1) Appuyez sur le bouton WPS sur le point d'accès et maintenez-le enfoncé pendant environ 5 secondes.
(2) Appuyez sur le bouton OK de l'imprimante dans un délai de 2 minutes.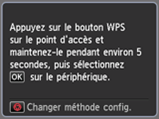
Le voyant Wi-Fi (bleu) sur l'imprimante clignote pendant la recherche d'un point d'accès ou pendant le processus de connexion.
REFERENCE
- Pour plus d'informations sur l'activation du bouton WPS, consultez le guide d'utilisation de votre point d'accès.
Étape 6.
(1) Lorsque l'écran ci-dessous apparaît, appuyez sur le bouton OK.
(2) Appuyez sur le bouton ACCUEIL (HOME).
IMPORTANT
- Si l'écran "Connexion impossible. Plusieurs points d'accès sont activés." s'affiche
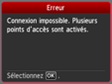
Cet écran s'affiche lorsque plusieurs points d'accès sont détectés. Attendez un moment, puis configurer à nouveau les paramètres WPS.
- Si l'écran "Echec de la connexion." s'affiche
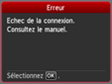
Cet écran apparaît en cas d'erreur.
Vérifiez les paramètres du point d'accès, puis configurez à nouveau les paramètres WPS.
- Si l'écran d'erreur de temporisation apparaît
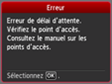
Cet écran apparaît lorsque la configuration WPS n'a pas été exécutée dans un délai spécifique.
Vous devez terminer la configuration dans le temps indiqué.
[ B ]
Étape 5.
(1) Sélectionnez WPS.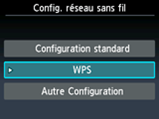
(2) Appuyez sur le bouton OK.
Étape 6.
(1) Sélectionnez Bouton poussoir.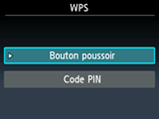
(2) Appuyez sur le bouton OK.
REFERENCE
- Pour utiliser la méthode par code PIN pour la configuration
(1) Sélectionnez la méthode par code PIN à l’étape 6, puis appuyez sur le bouton OK.
(2) Suivez les instructions à l'écran afin de définir le code PIN pour le ééôépoint d'accès.
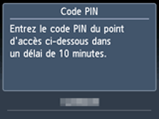
Consultez le manuel du point d'accès pour plus d'informations sur la saisie du code PIN.
- Si la configuration n'est pas effectuée dans un délai de 10 minutes et si l'écran d'erreur de temporisation s'affiche, appuyez sur le bouton OK pour recommencer et définissez le nouveau code PIN affiché à l'écran en fonction du point d'accès.
- Si l'écran d'erreur de temporisation s'affiche même en cas de respect du délai de 10 minutes, configurez une éééâconnexion sans fil en utilisant une méthode de connexion autre que le code PIN.
Étape 7.
(1) Appuyez sur le bouton OK.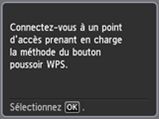
Étape 8.
(1) Appuyez sur le bouton WPS sur le point d'accès et maintenez-le enfoncé pendant environ 5 secondes.
(2) Appuyez sur le bouton OK de l'imprimante dans un délai de 2 minutes.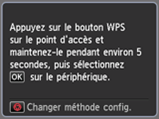
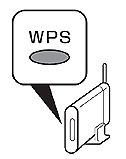
Le voyant Wi-Fi (bleu) sur l'imprimante clignote pendant la recherche d'un point d'accès ou pendant le processus de connexion.
REFERENCE
- Pour plus d'informations sur l'activation du bouton WPS, consultez le guide d'utilisation de votre point d'accès.
Étape 9.
(1) Lorsque l'écran ci-dessous apparaît, appuyez sur le bouton OK.
(2) Appuyez sur le bouton ACCUEIL (HOME).
IMPORTANT
- Si l'écran "Connexion impossible. Plusieurs points d'accès sont activés." s'affiche
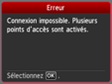
Cet écran s'affiche lorsque plusieurs points d'accès sont détectés. Attendez un moment, puis configurer à nouveau les paramètres WPS.
- Si l'écran "Echec de la connexion." s'affiche
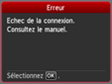
Cet écran apparaît en cas d'erreur.
Vérifiez les paramètres du point d'accès, puis configurez à nouveau les paramètres WPS.
- Si l'écran d'erreur de temporisation apparaît
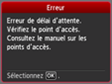
Cet écran apparaît lorsque la configuration WPS n'a pas été exécutée dans un délai spécifique.
Vous devez terminer la configuration dans le temps indiqué.
La fin de la procédure de configuration du réseau local sans fil à l’aide de la fonction WPS.
Comment procéder à la configuration du réseau local sans fil manuellement
Si vous sélectionnez la méthode de connexion avec configuration standard, suivez les procédures ci-dessous.- Informations dont vous devez disposer pour effectuer manuellement la configuration du réseau.
Dans la plupart des cas, " Configuration facile " sera utilisé pour connecter la machine à votre point d’accès ou routeur.
Avant de continuer, vous devez réunir les informations suivantes qui seront nécessaires lors de l’installation.
- Nom du point d’accès/nom du réseau
* Également appelé SSID.
Identificateur identifiant le point d’accès spécifique.
- Clé réseau
* Également appelée clé de cryptage, clé WEP ou phrase de passe WPA/WPA2, clé pré-partagée.
Mot de passe empêchant tout accès non autorisé au réseau.
Étape 1.
Appuyez sur le bouton ACCUEIL (HOME) (A) de l'imprimante.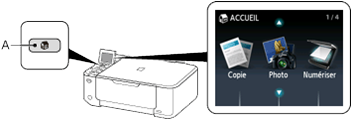
Étape 2.
(1) Utilisez le bouton  ou
ou  (A) pour afficher Config.
(A) pour afficher Config.
(2) Appuyez sur le bouton Fonction (Function) (B) de droite.
Étape 3.
(1) Utilisez le bouton  ou
ou  (A) pour sélectionner Config. réseau sans fil.
(A) pour sélectionner Config. réseau sans fil.
(2) Appuyez sur le bouton OK (B).
Étape 4.
(1) Sélectionnez "Configuration standard".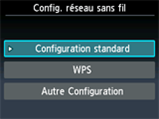
(2) Appuyez sur le bouton OK.
REFERENCE
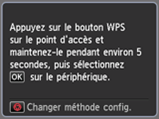
Lorsque l'écran Bouton poussoir est affiché sur l'imprimante, utilisez le bouton Arrêt (Stop) pour sélectionner une autre méthode de configuration.
Si vous sélectionnez la méthode par bouton poussoir, Reportez-vous à la section [ Comment procéder à la configuration du réseau local sans fil à l’aide de la fonction WPS ] de cette page Web.
Étape 5.
Sélectionnez votre ééôépoint d'accès, puis appuyez sur le bouton OK.
REFERENCE
- Des points d'accès situés à proximité peuvent aussi être détectés.
- Les noms des points d’accès comportant des caractères à 2 octets ne s’affichent pas correctement, mais peuvent néanmoins être sélectionnés.
IMPORTANT
- Le point d'accès cible n'est pas affiché
Vérifiez le nom du point d'accès/le nom du réseau et la clé réseau de votre point d'accès ou du routeur.
- La configuration de la liaison entre le terminal mobile tel qu’un Smartphone et le périphérique est-elle terminée ?
- L'imprimante et le périphérique réseau sont-ils allumés ? Si l'imprimante est déjà allumée, mettez-la hors tension, puis rallumez-la.
- Le point d'accès et l'imprimante sont-ils installés dans un espace ouvert où les communications sans fil sont possibles ?
- Le point d'accès fonctionne-t-il selon la norme IEEE802.11n (2,4 GHz), IEEE802.11g ou IEEE802.11b ?
Après vérification des données ci-dessus, appuyez sur le bouton Fonction (Function) de gauche de l'imprimante de façon à chercher une nouvelle fois le point d'accès.
- "Plusieurs points d'accès portent le même nom." s'affiche

Ce message s'affiche lorsque plusieurs points d'accès de même nom sont détectés.
- Si vous ne possédez qu'un seul point d'accès
Sélectionnez Ut. un seul pt. d'accès., puis appuyez sur le bouton OK.

Sélectionnez l'adresse MAC du point d'accès cible sur l'écran affiché, puis appuyez sur le bouton OK.
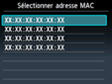
Pour plus de détails sur la vérification de l'adresse MAC du point d'accès, reportez-vous au manuel du point d’accès ou contactez le fabricant.
- Si vous utilisez plusieurs points d'accès

Sélectionnez Ut. plusieurs pt. d'accès., puis appuyez sur le bouton OK.
Étape 6.
(1) Assurez-vous que l'un des écrans ci-dessous est affiché.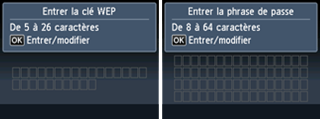
(2) Appuyez sur le bouton OK.
REFERENCE
Lorsque le message « Connexion au point d’accès établie. » apparaît, passez à l’étape 9.
Étape 7.
(1) Entrez la clé réseau (clé WEP ou phase de passe) de votre point d'accès ou du routeur.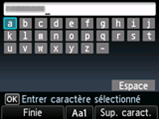
(2) Appuyez sur le bouton Fonction (Function) de gauche.
IMPORTANT
La saisie de la clé réseau est sensible à la casse. Assurez-vous de saisir correctement les majuscules et les minuscules.
REFERENCE
- Saisie de caractères
Cette imprimante permet d'entrer des caractères lorsqu'un clavier s'affiche à l'écran. La procédure à suivre est la suivante.
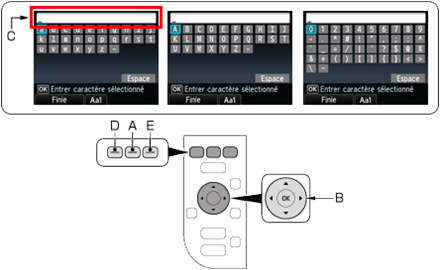
(1) Lorsqu'un écran de saisie tel que celui-ci s'affiche à l'écran, appuyez sur le bouton Fonction (Function) du centre (A) pour choisir un clavier comportant les caractères que vous voulez utiliser.
Trois types de clavier (alphabétique en majuscules, alphabétique en minuscules et nombres/symboles) sont disponibles. Pour passer d'un type de clavier à l'autre, appuyez sur le bouton Fonction (Function) du centre.
(2) Utilisez les boutons
 (B) pour sélectionner un caractère du clavier, puis appuyez sur le bouton OK pour l'entrer.
(B) pour sélectionner un caractère du clavier, puis appuyez sur le bouton OK pour l'entrer.Les caractères saisis apparaissent dans la section supérieure (C) du clavier affiché.
(3) Répétez les étapes 1 et 2 pour entrer d'autres caractères.
(4) Une fois tous les caractères saisis, appuyez sur le bouton Fonction (Function) de gauche (D).
* Pour insérer un espace, sélectionnez Espace sur le clavier à l'écran et appuyez sur le bouton OK.
* Pour insérer des caractères, sélectionnez la section (C) de l'écran à l'aide du bouton
 ou
ou  placez le curseur à droite de la position d'insertion en utilisant le bouton
placez le curseur à droite de la position d'insertion en utilisant le bouton  ou
ou  , puis entrez les caractères.
, puis entrez les caractères.* Pour supprimer un caractère, sélectionnez la section (C) de l'écran à l'aide du bouton
 ou
ou  , placez le curseur sur le caractère à supprimer en utilisant le bouton
, placez le curseur sur le caractère à supprimer en utilisant le bouton  ou
ou  , puis appuyez sur le bouton Fonction (Function) de droite (E).
, puis appuyez sur le bouton Fonction (Function) de droite (E).
Étape 8.
(1) Assurez-vous que la clé réseau est correcte.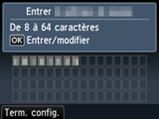
(2) Appuyez sur le bouton Fonction (Function) de gauche.
Étape 9.
(1) Lorsque l'écran ci-dessous apparaît, appuyez sur le bouton OK.
(2) Appuyez sur le bouton ACCUEIL (HOME).
IMPORTANT
- Si le message "Echec de la connexion au point d'accès." s'affiche
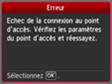
Vérifiez que la clé réseau (clé WEP ou îéphrase de passe) entrée pour le point d'accès est correcte. Par ailleurs, lorsque vous utilisez la clé WEP numérotée 2, 3 ou 4 du point d'accès, définissez celui-ci de façon à utiliser la clé WEP numéro 1 ou sélectionnez une clé WEP en entrant directement les paramètres de la connexion sans fil de l'imprimante.
La fin de la procédure de configuration manuelle pour la mise en marche du réseau local sans fil.
Comment procéder à la configuration du réseau local sans fil pour le Smartphone (iPhone/iPad/iPod touch)
Pour la configuration du réseau local sans fil pour iPhone/iPad/iPod touch, suivez les instructions ci-dessous.REMARQUE : Les procédures ci-dessous sont destinées à l’iPod touch (iOS 4.3.5).
Étape 1.
Tapez [ Settings ] (Paramètres) sur l’écran d’accueil.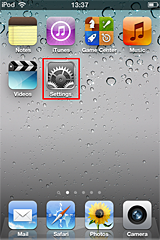
Étape 2.
Tapez [ Wi-Fi ] (WiFi).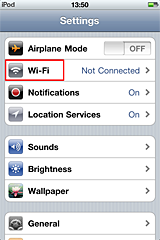
Étape 3.
(1) Vérifiez que le [ Wi-Fi ] (WiFi) est activé.
(2) Sélectionnez et tapez le nom d’un réseau sans fil (SSID) indiqué sur le côté de l’imprimante dans la liste des points d’accès située dans [ Choose a Network... ] (Choisissez un réseau...). ].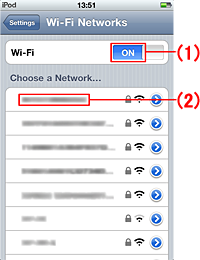
Étape 4.
(1) Lorsque l’écran « Enter Password » (Entrer un mot de passe) s’affiche, entrez le mot de passe utilisé pour le point d’accès.
(2) Tapez [ Join ] (Joindre).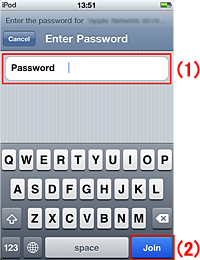
Comment procéder à la configuration du réseau local sans fil pour un Smartphone (Android)
Pour la configuration sans fil pour un terminal Android, suivez les instructions ci-dessous.REMARQUE : Les procédures ci-dessous sont destinées au GALAXY S SC-02B (Android 2.2).
Étape 1.
Sélectionnez le bouton Menu du terminal dans la fenêtre d’accueil pour ouvrir les menus, puis sélectionnez [ Settings ] (Paramètres).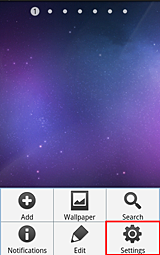
Étape 2.
Sélectionnez [ Wireless and network ] (Sans fil et réseau).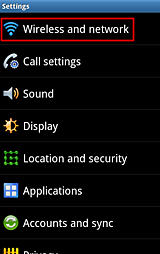
Étape 3.
Sélectionnez [ Wi-Fi settings ] (Paramètres du WiFi).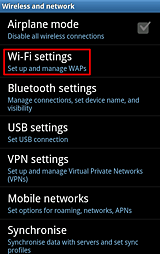
Étape 4.
(1) Si [ Wi-Fi ] (WiFi) n’est pas sélectionné, sélectionnez [ Wi-Fi ] (WiFi).
(2) Sélectionnez et tapez le nom d’un réseau sans fil (SSID) que vous utilisez dans la liste des points d’accès située dans [ Wi-Fi networks ] (Réseaux WiFi).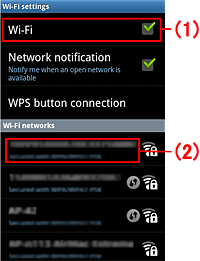
Étape 5.
(1) Lorsque l’on vous demande d’entrer un mot de passe, entrez le mot de passe indiqué dans le point d’accès.
(2) Sélectionnez [ Connect ] (Se connecter).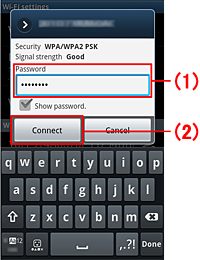
Modèles concernés
- PIXMA MG4140
- PIXMA MG4150