Connexion à un moniteur externe pour lecture de séquences vidéo (VIXIA HF G40/LEGRIA HF G40)
N° FAQ: 8202736900
Date de sortie: 13 octobre 2015
Solution:
Lorsque vous connectez le caméscope à un moniteur externe pour l'enregistrement ou la lecture, utilisez la prise du caméscope qui correspond à celle que vous souhaitez utiliser sur le moniteur. Ensuite, sélectionnez la configuration de sortie du signal vidéo.
Le caméscope bascule automatiquement entre les prises AV OUT et HDMI OUT en fonction de la connexion extérieure.
IMPORTANT
- Prenez soin d'éteindre le caméscope et le moniteur externe, lors des connexions.
- Reportez-vous à la documentation fournie avec l'ensemble du moniteur externe.
NOTE
La position et la forme des touches, les écrans affichés et les éléments de réglage peuvent varier en fonction du modèle de caméscope utilisé.
Schéma de connexion
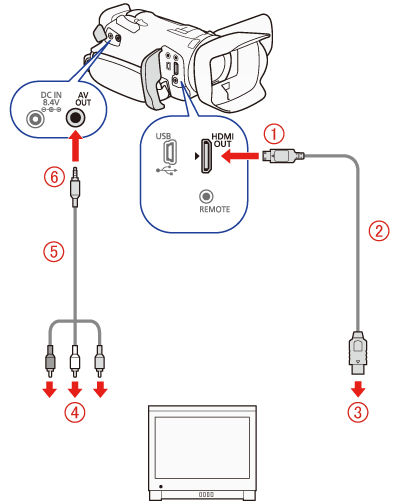
 : Prise HDMI OUT
: Prise HDMI OUT : Câble HDMI haute vitesse HTC-100/S (fourni)
: Câble HDMI haute vitesse HTC-100/S (fourni) : HDMI IN
: HDMI IN : VIDEO IN / AUDIO IN
: VIDEO IN / AUDIO IN : Câble vidéo stéréo STV-250N (fourni)
: Câble vidéo stéréo STV-250N (fourni) : Prise AV OUT
: Prise AV OUT
REFERENCE
- Il est recommandé d'alimenter le caméscope à partir d'une prise d'alimentation secteur en utilisant l'adaptateur secteur compact.
Utilisation de la prise HDMI OUT
La prise HDMITM OUT offre également une connexion numérique et sort à la fois le signal vidéo et audio.Si vous avez sélectionné [
 Auto], le signal de sortie bascule automatiquement sur HD ou SD en fonction de la capacité du moniteur externe. En mode CAMERA, la prise HDMI OUT sort un signal audio PCM linéaire deux canaux avec une fréquence d'échantillonnage de 48 kHz.
Auto], le signal de sortie bascule automatiquement sur HD ou SD en fonction de la capacité du moniteur externe. En mode CAMERA, la prise HDMI OUT sort un signal audio PCM linéaire deux canaux avec une fréquence d'échantillonnage de 48 kHz.
1. Touchez [  ].
].
2. Touchez [  ].
].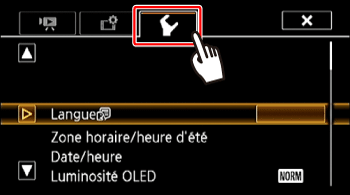
3.  Faites glisser votre doigt de haut en bas pour afficher la [Sortie HDMI] dans la barre de sélection orange,
Faites glisser votre doigt de haut en bas pour afficher la [Sortie HDMI] dans la barre de sélection orange,  puis touchez le bouton.
puis touchez le bouton.
4. Touchez l'option souhaitée.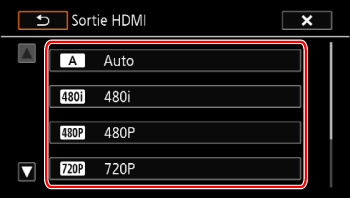
5. Touchez [  ].
].
NOTE
- La prise HDMI OUT du caméscope est réservée à la sortie. Ne la connectez pas à une prise de sortie HDMI sur un appareil externe, car cela pourrait endommager le caméscope.
- Il n'y a pas de sortie vidéo par la prise AV OUT pendant qu'un moniteur externe est connecté à la prise HDMI OUT.
- Un fonctionnement correct ne peut pas être garanti en cas de connexion du caméscope à un moniteur DVI.
- Il se peut que le signal vidéo ne soit pas sorti correctement en fonction du moniteur. Dans ce cas, utilisez une autre prise.
- Si vous avez sélectionné une autre option que [
 Auto] et que le moniteur connecté n'est pas compatible avec le signal sorti par le caméscope, la sortie HDMI s'arrêtera.
Auto] et que le moniteur connecté n'est pas compatible avec le signal sorti par le caméscope, la sortie HDMI s'arrêtera. - Par défaut, les affichages sur l'écran seront incrustés dans le signal vidéo de sortie. Vous pouvez changer ce réglage en utilisant l'option [
 ] -> [Sortir affichages écran].
] -> [Sortir affichages écran].
Utilisation de la prise AV OUT
La prise AV OUT sort un signal vidéo et un signal audio analogiques sous-échantillonnés pour la connexion de moniteurs avec une entrée composite audio/vidéo.NOTE
- Quand vous lisez une scène sur un moniteur avec un rapport d'aspect de 4:3, le moniteur passe automatiquement en mode d'écran large s'il est compatible avec le système Video ID-1.
- Si vous connectez le caméscope à un moniteur de définition standard sans mode d'écran large, assurez-vous de changer le réglage [
 ] -> [Format TV].
] -> [Format TV].
Synchronisation du signal vidéo avec le signal audio contrôlé
Le caméscope peut sortir le signal audio par la prise HDMI OUT, la prise AV OUT ou la prise [ ] (casque).
] (casque).
Quand le signal audio est sorti par la prise AV OUT ou la prise [  ] (casque), vous pouvez choisir de synchroniser le signal audio avec le signal vidéo ou laisser le caméscope sortir le signal audio en temps réel.
] (casque), vous pouvez choisir de synchroniser le signal audio avec le signal vidéo ou laisser le caméscope sortir le signal audio en temps réel.
Quand le signal audio est sorti en temps réel, il peut y avoir un léger délai. Cependant, quel que soit le réglage, les signaux audio et vidéo enregistrés seront synchronisés.
1. Réglez le commutateur d'alimentation sur [CAMERA].
2. Touchez [  ].
].
3. Touchez [  ].
].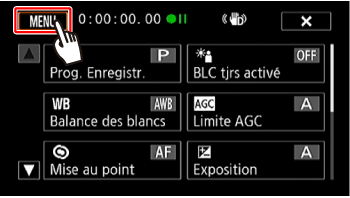
4. Touchez [  ].
].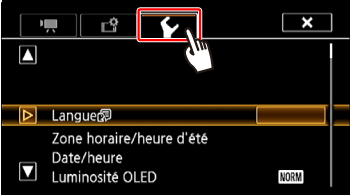
5. Touchez [Retard d'écran].
6. Touchez l'option souhaitée
[  Sortie de ligne] : synchronise les signaux audio et vidéo.
Sortie de ligne] : synchronise les signaux audio et vidéo.
[  Normal] (
Normal] ( Valeur par défaut) : vous permet de contrôler le signal audio en temps réel.
Valeur par défaut) : vous permet de contrôler le signal audio en temps réel.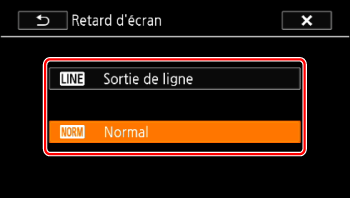
7. Touchez [  ].
].
Modèles concernés
- LEGRIA HF G40