Nous contacter
Contactez-nous par e-mail ou en téléphonant au service d'assistance
Utilisez ce guide pour obtenir de l'aide lorsque vous imprimez à partir de votre périphérique Mac ou iOS (iPad, iPhone ou iPod Touch) sur une imprimante PIXMA compatible AirPrint.
AirPrint vous permet d'imprimer instantanément des photos, des e-mails, des pages Web et des documents à partir de périphériques Mac et iOS, sans installer de pilotes ni télécharger de logiciel. Sélectionnez simplement une imprimante AirPrint pour imprimer.
Pour utiliser AirPrint, vous aurez besoin d'une imprimante PIXMA compatible AirPrint et de l'un des périphériques Apple suivants :
Mac
iOS (exécutant la version 4.2 ou ultérieure)
Le périphérique Apple et l'imprimante PIXMA que vous souhaitez utiliser doivent être connectés au même réseau sans fil (parfois appelé WLAN). Consultez nos guides de configuration de la connexion sans fil PIXMA pour savoir comment connecter votre imprimante PIXMA.
Remarque : les captures d'écran suivantes ont été prises à l'aide d'un iPhone exécutant iOS11.3. La mise en page peut être légèrement différente sur votre écran en fonction de votre périphérique et de la version d'iOS installée. Cependant, la fonctionnalité reste essentiellement la même.
 ,
,  ou
ou  ] (selon la version d'iOS installée) pour afficher les options de menu, puis accédez à l'icône [Print/Imprimer] et appuyez dessus.
] (selon la version d'iOS installée) pour afficher les options de menu, puis accédez à l'icône [Print/Imprimer] et appuyez dessus.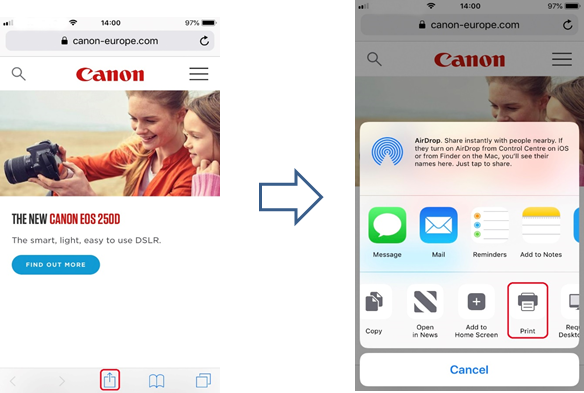
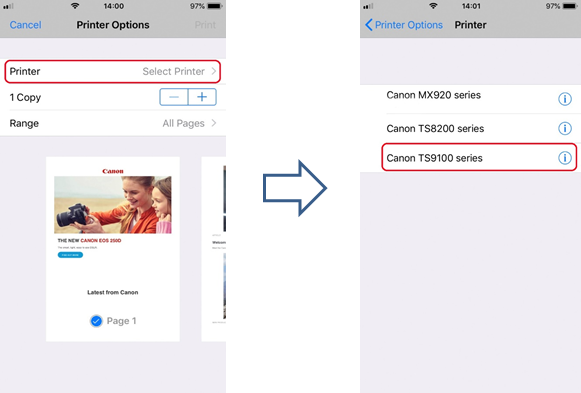
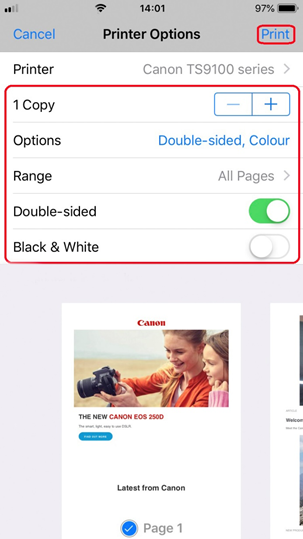
Important :
certaines applications ne prennent pas en charge AirPrint et des options de l'imprimante peuvent ne pas s'afficher. Si une application ne vous permet pas d'accéder aux options de l'imprimante, vous ne pouvez pas imprimer à partir de cette application.
Remarque :
les options de l'imprimante peuvent être différentes en fonction de l'application et de l'imprimante utilisée. En principe, lorsque vous appuyez sur Imprimer et sélectionnez un nom de modèle, les options d'impression affichées comprendront jusqu'à quatre des options suivantes :
Important :
il est possible que votre application prenne en charge différents formats de papier.
Si vous rencontrez des problèmes pour utiliser Apple AirPrint avec votre imprimante PIXMA, reportez-vous à la section dépannage de ce guide.
L'apparence ou la mise en page peut être légèrement différente sur votre écran en fonction de la version du système d’exploitation installée. Cependant, la fonctionnalité reste la même.
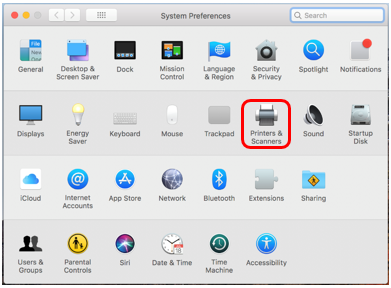
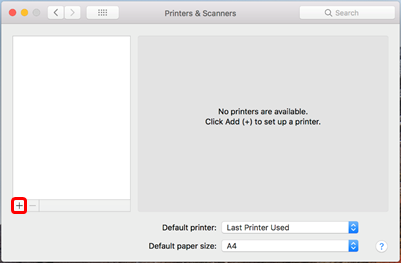
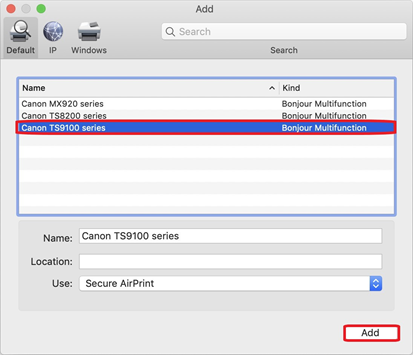
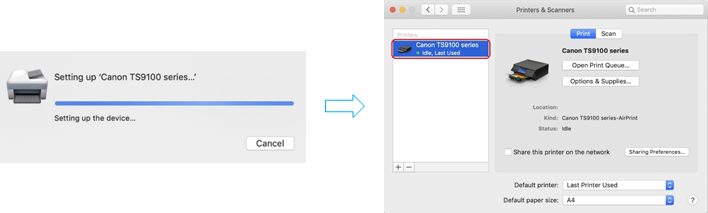
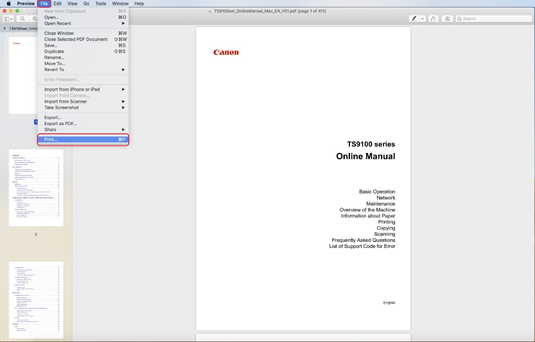
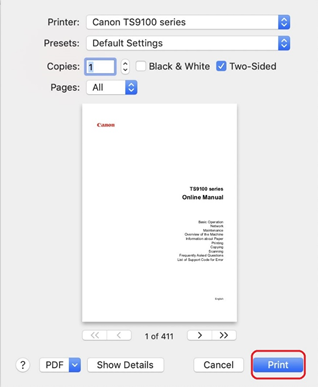
Lors de l'impression, l'icône [Print Centre/Centre d'impression] s'affiche dans la liste des applications récemment utilisées. Vous pouvez utiliser cette icône pour vérifier la progression de l'impression.
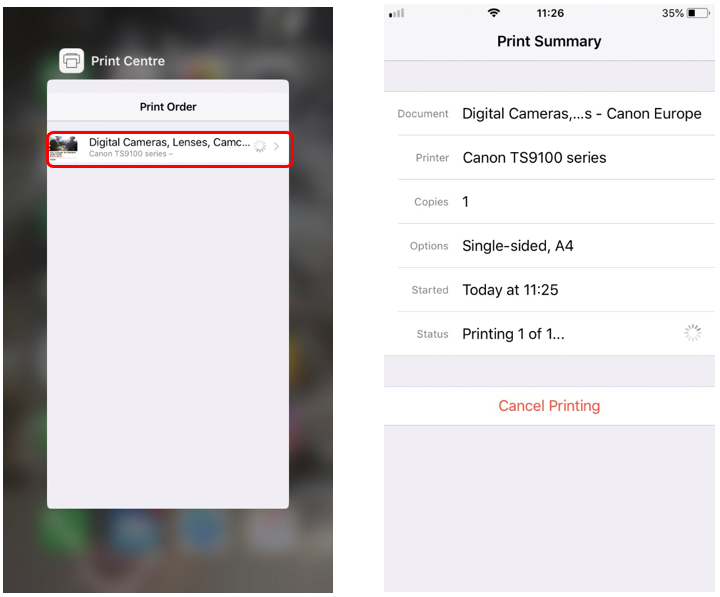
Pour supprimer un travail d'impression avec AirPrint, utilisez l'une des deux méthodes suivantes :
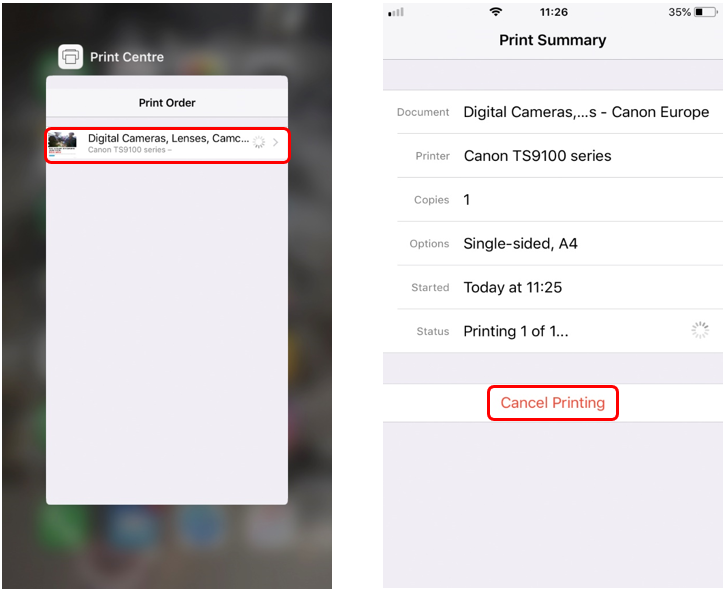
Pour numériser des documents à l'aide de votre Mac, procédez comme suit :
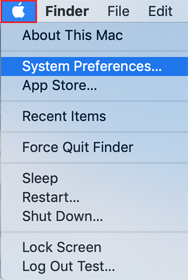
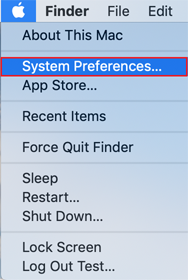
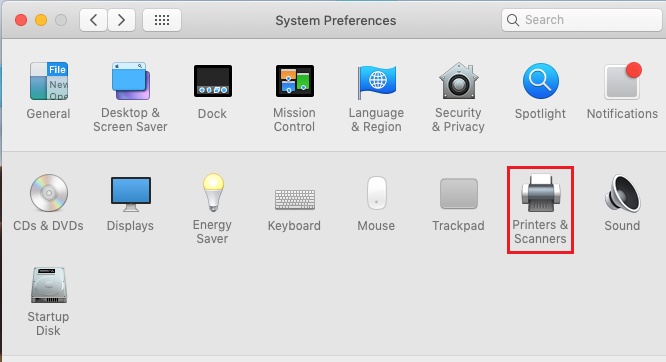

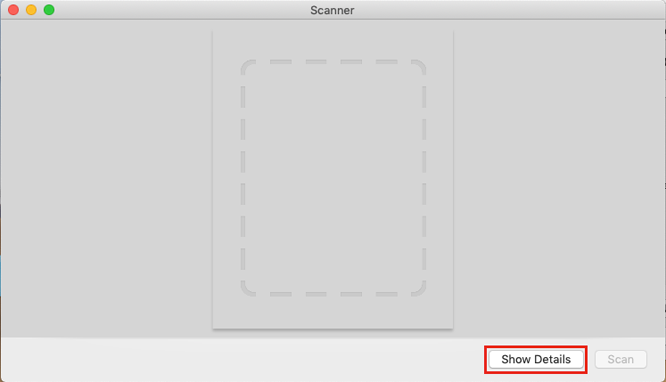
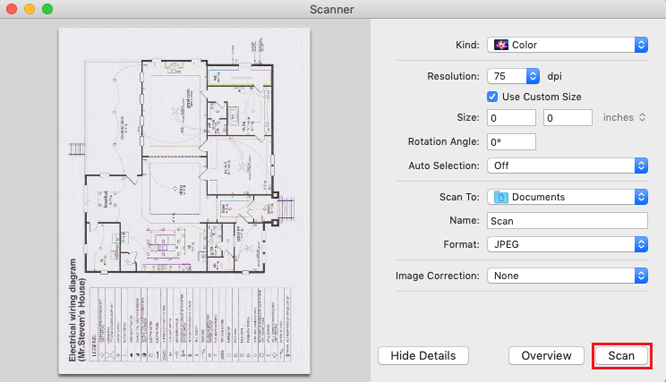
Si vous ne voyez pas votre imprimante AirPrint dans la liste :
Si le document ne s'imprime pas, vérifiez les points suivants :
Si vous ne voyez pas votre imprimante AirPrint dans la liste :
Si le document ne s'imprime pas, vérifiez les points suivants :
Voici la liste des imprimantes PIXMA compatibles Apple AirPrint.
Si votre modèle d'imprimante PIXMA ne figure pas dans cette liste, cela signifie qu'elle n'est pas compatible avec Apple AirPrint.
Pour en savoir plus, vous pouvez consulter notre FAQ en sélectionnant votre produit dans la liste ci-dessus. Si vous rencontrez des problèmes pour utiliser Apple AirPrint avec votre imprimante PIXMA, vous pouvez également nous contacter afin d'obtenir de l'aide.
iPad, iPhone, iPod et iPod touch sont des marques commerciales d'Apple Inc. déposées aux États-Unis et dans d'autres pays. AirPrint™ et le logo AirPrint sont des marques commerciales d'Apple Inc.
Contactez-nous par e-mail ou en téléphonant au service d'assistance
Enregistrez votre produit et gérez votre compte Canon ID
Recherchez un centre de réparation et retrouvez d'autres informations utiles sur le processus de réparation