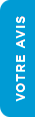Guide de configuration de Google Cloud Print pour imprimante PIXMA MX894
Configuration requise pour l'impression avec Google Cloud Print
-
Vous devez disposer d'un compte Google actif pour pouvoir enregistrer votre imprimante sur Google Cloud Print. Votre nom d'utilisateur et mot de passe seront requis pour terminer la configuration. Si vous ne disposez pas d'un compte Google actif, rendez-vous sur la page Google Account registration page (Créer votre compte Google) et suivez les instructions qui s'affichent à l'écran pour créer un compte.
-
Pour utiliser le service Google Cloud Print, votre imprimante doit être connectée à Internet. Si vous avez besoin d'aide pour configurer cette connexion, veuillez vous reporter au guide de configuration de la connexion sans fil pour imprimante PIXMA MX894.
Veuillez sélectionner l'onglet « Enregistrement de l'imprimante » ou « Supprimer l'enregistrement de l'imprimante » ci-dessous pour obtenir des instructions sur la manière de procéder.
Enregistrement de l'imprimante
Veuillez suivre les instructions ci-dessous pour enregistrer votre imprimante sur Google Cloud Print
- Assurez-vous que votre imprimante est sous tension, connectée à votre réseau et que celui-ci dispose d'une connexion Internet en état de fonctionnement.
- Appuyez sur le bouton [Menu].
- À l'aide des flèches, sélectionnez [Web Service] (Service Web), puis appuyez sur [OK].
- Lorsque [Web service setup] (Configuration du service Web) s'affiche, appuyez sur [OK].
- À l'aide des flèches, sélectionnez [Cloud Settings] (Paramètres du Cloud), puis appuyez sur [OK].
- Sélectionnez [Google Cloud Print Setup] (Configuration de Google Cloud Print), puis appuyez sur [OK].
- Sélectionnez [Register with Google Cloud Print] (Enregistrer sur Google Cloud Print], puis appuyez sur [OK].
- Lorsque [Register this printer with Google Cloud Print?] (Enregistrer cette imprimante sur Google Cloud Print ?) s'affiche, sélectionnez [Yes] (Oui), puis appuyez sur [OK].
- Sélectionnez votre langue d'affichage préférée pour les paramètres d'impression de Google Cloud Print, puis appuyez sur [OK].
- Appuyez sur [OK] pour imprimer la page d'authentification. Veuillez vous assurer que vous avez chargé une feuille A4 de papier ordinaire dans l'imprimante.
La page d'authentification doit désormais s'imprimer et votre imprimante doit vous demander si la page a bien été imprimée. Si tel est le cas, sélectionnez [<Yes>] (<Oui>) et appuyez sur [OK]. Si ce n'est pas le cas, sélectionnez [<No>] (<Non>) pour réimprimer la page.
- Sur la page d'authentification imprimée apparaîtra une URL unique pour votre imprimante à l'emplacement en surbrillance ci-dessous. Saisissez cette URL dans la barre d'adresse de votre navigateur Web. Vous pouvez également numériser le code QR en utilisant une application de lecture de code QR sur votre smartphone ou votre tablette.
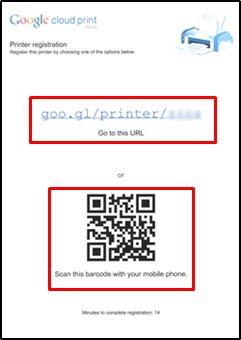
- Pour enregistrer votre imprimante sur Google Cloud Print, vous êtes invité à vous connecter à votre compte Google grâce à votre adresse e-mail Google et votre mot de passe. Il est nécessaire d'effectuer cette étape dans les 14 minutes. Dans le cas contraire, vous devrez recommencer les étapes 1 à 10.
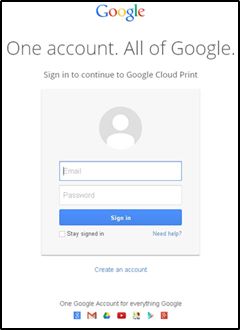
- Une fois votre imprimante enregistrée avec le serveur Google, le message suivant s'affiche à l'écran de votre imprimante :
[Registration with Google Cloud Print completed (Enregistrement sur Google Cloud Print terminé).
E-mail
<Votre adresse e-mail>@gmail.com
Nom d'imprimante
Canon MXxxx series_xxxxxx]
Appuyez sur [OK] pour terminer.
- Appuyez sur le bouton [Menu]
pour revenir à l'écran d'accueil.
Google Cloud Print™ est une marque déposée de Google Inc.
Supprimer l'enregistrement de l'imprimante
Si vous ne voulez plus utiliser votre imprimante avec le service Google Cloud Print, vous pouvez annuler l'enregistrement en suivant les instructions suivantes :
- Assurez-vous que votre imprimante est sous tension, connectée à votre réseau et que celui-ci dispose d'une connexion Internet en état de fonctionnement.
- Appuyez sur le bouton [Menu].
- À l'aide des flèches, sélectionnez [Web Service] (Service Web), puis appuyez sur [OK].
- Lorsque [Web service setup] (Configuration du service Web) s'affiche, appuyez sur [OK].
- À l'aide des flèches, sélectionnez [Cloud Settings] (Paramètres du Cloud), puis appuyez sur [OK].
- Sélectionnez [Google Cloud Print Setup] (Configuration de Google Cloud Print), puis appuyez sur [OK].
- Sélectionnez [Delete from Google Cloud Print/Supprimer à partir de Google Cloud Print], puis appuyez sur [OK].
- Lorsque [Unregister from Google Cloud Print?] (Supprimer l'enregistrement à Google Cloud Print ?) s'affiche, sélectionnez [Yes] (Oui), puis appuyez sur [OK].
- Lorsque [Unregistered from Google Cloud Print] (Enregistrement à Google Cloud Print supprimé) s'affiche, appuyez sur [OK].
- Appuyez sur le bouton [Menu]
pour revenir à l'écran d'accueil.
Si vous rencontrez un problème avec la suppression de l'enregistrement Google Cloud Print, veuillez nous contacter pour obtenir de l'aide.
Google Cloud Print™ est une marque déposée de Google Inc.
 Canon
Canon