Alignement de la tête d'impression
N° FAQ: 8201130600
Date de sortie: 22 juillet 2011
Solution:
Alignement de la tête d'impression
Si des lignes droites imprimées sont mal alignées ou si les résultats de l'impression ne vous donnent pas satisfaction, vous devez régler la position de la tête d'impression.REFERENCE
- Vous pouvez également ajuster la position de la tête d'impression à partir de votre ordinateur.
Reportez-vous à la section [ Alignement de la tête d'impression à partir de votre ordinateur ] de cette page Web.
- Si le niveau d'encre est bas, la feuille d'alignement de la tête d'impression ne s'imprimera pas correctement. Remplacez la cartouche d'encre dont le niveau d'encre est faible.
-> [ Remplacement d'une cartouche d'encre ]
- Si le papier fourni (Papier Photo Mat MP-101) n'est pas suffisant ou que le papier Canon spécifié n'est pas immédiatement disponible, vous pouvez utiliser votre ordinateur pour ajuster manuellement la tête d'impression avec du papier ordinaire.
Reportez-vous à la section [ Alignement manuel de la tête d'impression à partir de votre ordinateur ] de cette page Web.
- Le motif d'alignement de la tête d'impression est imprimé en noir et bleu.
Vous devez préparer : une feuille de Papier Photo Mat MP-101 de format A4 ou Lettre
1. Assurez-vous que la machine est sous tension.
2. Chargez une feuille du papier fourni ou de Papier Photo Mat MP-101 de format A4 ou Lettre dans le réceptacle arrière.
Chargez le papier dans le réceptacle arrière face à imprimer (face la plus blanche) vers vous.
IMPORTANT
Vous ne pouvez pas utiliser la cassette pour procéder à l'alignement automatique de la tête d'impression. Prenez soin de charger du papier dans le réceptacle arrière.
3. Ouvrez le bac de sortie papier avec précaution et déployez l'extension du bac de sortie papier.
IMPORTANT
Si le panneau interne est ouvert, fermez-le.

4. Appuyez sur le bouton REPRENDRE/ANNULER et maintenez-le enfoncé jusqu'à ce que le voyant d'ALIMENTATION clignote en vert quatre fois. Relâchez le bouton immédiatement.
La feuille d'alignement de la tête d'impression va être imprimée et l'imprimante va ajuster automatiquement la position de la tête d'impression.
N'effectuez aucune autre opération tant que l'impression de la feuille d'alignement de la tête d'impression n'est pas terminée par l'imprimante. L'opération dure environ 5 minutes.
REFERENCE
- Si l'ajustement automatique de la tête d'impression n'a pas été réalisé correctement, le témoin Alarme clignote.
-> "Onze clignotants :" dans [ Le témoin d'alarme clignote orange ]
- Si les résultats d'impression ne vous donnent toujours pas satisfaction après avoir effectué le réglage de la tête d'impression de la manière décrite ci-dessus, réglez-la manuellement à partir de l'ordinateur.
Reportez-vous à la section [ Alignement manuel de la tête d'impression à partir de votre ordinateur ] de cette page Web.
Alignement de la tête d'impression à partir de votre ordinateur
L'alignement des têtes d'impression corrige la position de montage de la tête d'impression et réduit les déviations de couleurs et de lignes.L'imprimante prend en charge deux méthodes d'alignement des têtes d'impression : l'alignement automatique et l'alignement manuel. En général, l'imprimante est configurée pour l'alignement automatique des têtes d'impression.
ISi les résultats d'impression ne sont pas satisfaisants après l'alignement automatique des têtes d'impression, reportez-vous à la section [ Alignement manuel de la tête d'impression à partir de votre ordinateur ] de cette page Web, puis procédez à un alignement manuel de la tête.
Pour aligner automatiquement les têtes d'impression, procédez comme suit :
REFERENCE
- Si le panneau interne est ouvert, fermez-le.

- Le motif est imprimé uniquement en noir et bleu.

1. Ouvrez la fenêtre de configuration du pilote d'imprimante.
2. Cliquez sur Alignement tête d'impression dans l'onglet Entretien.
La boîte de dialogue Démarrer l'alignement de la tête d'impression apparaît.
3. Chargez du papier dans l'imprimante.
Chargez une feuille au format A4 ou Lettre Papier Photo Mat (MP-101) dans le réceptacle arrière.
REFERENCE
- Le type de support et le nombre de feuilles à utiliser sont différents si vous sélectionnez l'alignement manuel.
4. Exécutez l'alignement des têtes.
Vérifiez que l'imprimante est sous tension et cliquez sur Aligner tête d'impression.
Suivez les instructions du message.
IMPORTANT
N'ouvrez pas le capot supérieur tant que l'impression est en cours.
REFERENCE
- N'effectuez aucune autre opération avant la fin de l'impression. L'impression dure environ 3 minutes.
- Pour imprimer et vérifier le paramètre actuel, ouvrez la boîte de dialogue Démarrer l'alignement de la tête d'impression, puis cliquez sur Valeur d'alignement d'impression.

1. Sélectionnez Impression test dans le menu déroulant de Canon IJ Printer Utility.
2. Cliquez sur l'icône Alignement tête d'impression.
Un message s'affiche.
3. Chargez du papier dans l'imprimante.
Chargez une feuille au format A4 ou Lettre Papier Photo Mat (MP-101) dans le réceptacle arrière.
REFERENCE
- Le type de support et le nombre de feuilles à utiliser sont différents si vous sélectionnez l'alignement manuel.
4. Exécutez l'alignement des têtes.
Vérifiez que l'imprimante est sous tension et cliquez sur Aligner tête d'impression.
Suivez les instructions du message.
IMPORTANT
N'ouvrez pas le capot supérieur tant que l'impression est en cours.
REFERENCE
- N'effectuez aucune autre opération avant la fin de l'impression. L'impression dure environ 3 minutes.
- Une fois l'alignement des têtes terminé, vous pouvez imprimer et vérifier le réglage actuel. Pour ce faire, cliquez sur l'icône Alignement tête d'impression et lorsque le message s'affiche, cliquez sur Valeur d'alignement d'impression.
Alignement manuel de la tête d'impression à partir de votre ordinateur
L'alignement des têtes d'impression corrige la position de montage de la tête d'impression et réduit les déviations de couleurs et de lignes.L'imprimante prend en charge deux méthodes d'alignement des têtes d'impression : l'alignement automatique et l'alignement manuel. En général, l'imprimante est configurée pour l'alignement automatique des têtes d'impression.
Si les résultats d'impression ne sont pas satisfaisants après l'alignement automatique des têtes d'impression, procédez à un alignement manuel de la tête.
Pour aligner manuellement les têtes d'impression, procédez comme suit :
REFERENCE
- Si le panneau interne est ouvert, fermez-le.

- Le motif est imprimé uniquement en noir et bleu.

1. Ouvrez la fenêtre de configuration du pilote d'imprimante.
2. Cliquez sur Paramètres personnalisés dans l'onglet Entretien
La boîte de dialogue Paramètres personnalisés apparaît.
3. Activez le mode d'alignement manuel
Activez la case à cocher Aligner les têtes manuellement.
REFERENCE
Si l'imprimante est hors tension ou que la communication bidirectionnelle est désactivée, un message apparaît indiquant que l'ordinateur ne peut pas obtenir l'état de l'imprimante.
Dans ce cas, cliquez sur OK pour afficher les derniers paramètres définis sur votre ordinateur.
4. Appliquez les paramètres.
Cliquez sur OK, puis sur OK lorsque le message de confirmation apparaît.
5. Cliquez sur Alignement tête d'impression dans l'onglet Entretien.
La boîte de dialogue Démarrer l'alignement de la tête d'impression apparaît.
6. Chargez du papier dans l'imprimante.
Chargez trois feuilles de papier ordinaire au format A4 ou Lettre dans la cassette.
7. Exécutez l'alignement des têtes.
Vérifiez que l'imprimante est sous tension et cliquez sur Aligner tête d'impression.
Suivez les instructions du message.
8. Vérifiez les motifs imprimés
Entrez les numéros de motif comportant le moins de rayures dans les champs correspondants.
Même si vous cliquez sur les motifs ayant le moins de rayures dans la fenêtre d'aperçu, leurs numéros seront entrés automatiquement dans les champs associés. 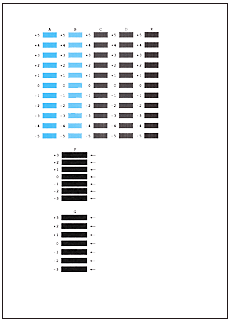
Lorsque toutes les valeurs requises sont saisies, cliquez sur OK.
REFERENCE
- Si vous avez des difficultés à choisir le meilleur motif, choisissez celui qui produit les traînées blanches verticales les moins visibles.
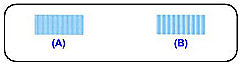
(A) Traînées blanches verticales moins visibles
(B) Traînées blanches verticales plus visibles
- Si vous avez des difficultés à choisir le meilleur motif, sélectionnez celui qui produit les traînées blanches horizontales les moins visibles.
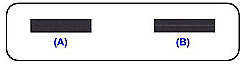
(A) Traînées blanches horizontales moins visibles
(B) Traînées blanches horizontales plus visibles
9. Validez le message affiché et cliquez sur OK
Le second motif s'imprime.
IMPORTANT
N'ouvrez pas le capot supérieur tant que l'impression est en cours.
10. Vérifiez les motifs imprimés
Entrez les numéros de motif comportant le moins de rayures dans les champs correspondants.
Même si vous cliquez sur les motifs ayant le moins de rayures dans la fenêtre d'aperçu, leurs numéros seront entrés automatiquement dans les champs associés. 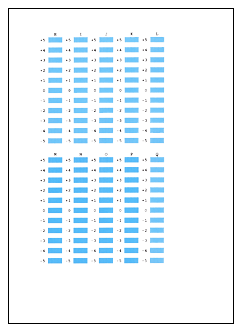
Lorsque toutes les valeurs requises sont saisies, cliquez sur OK.
REFERENCE
Si vous avez des difficultés à choisir le meilleur motif, choisissez celui qui produit les traînées blanches verticales les moins visibles.
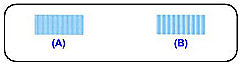
(A) Traînées blanches verticales moins visibles
(B) Traînées blanches verticales plus visibles
11. Validez le message affiché et cliquez sur OK
Le troisième motif s'imprime.
IMPORTANT
N'ouvrez pas le capot supérieur tant que l'impression est en cours.
12. Vérifiez les motifs imprimés
Entrez les numéros de motif comportant les bandes horizontales les moins visibles les champs correspondants.
Même si vous cliquez sur les motifs ayant les rayures horizontales les moins visibles dans la fenêtre d'aperçu, leurs numéros seront entrés automatiquement dans les champs associés. 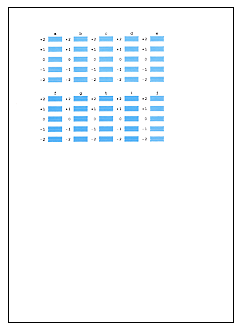
Lorsque toutes les valeurs requises sont saisies, cliquez sur OK.
REFERENCE
Si vous avez des difficultés à choisir le meilleur motif, sélectionnez celui qui produit les bandes blanches horizontales les moins visibles.
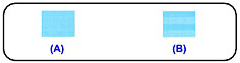
(A) Bandes blanches horizontales moins visibles
(B) Bandes blanches horizontales plus visibles
REFERENCE
Pour imprimer et vérifier le paramètre actuel, ouvrez la boîte de dialogue Démarrer l'alignement de la tête d'impression, puis cliquez sur Valeur d'alignement d'impression.

1. Sélectionnez Paramètres personnalisés dans le menu déroulant de Canon IJ Printer Utility.
2. Activez le mode d'alignement manuel.
Activez la case à cocher Aligner les têtes manuellement.
3. Appliquez les paramètres.
Cliquez sur Appliquer, puis sur OK lorsque le message de confirmation apparaît.
4. Sélectionnez Impression test dans le menu déroulant de Canon IJ Printer Utility.
5. Cliquez sur l'icône Alignement tête d'impression.
Un message s'affiche.
6. Chargez du papier dans l'imprimante.
Chargez trois feuilles de papier ordinaire au format A4 ou Lettre dans la cassette.
7. Exécutez l'alignement des têtes.
Vérifiez que l'imprimante est sous tension et cliquez sur Aligner tête d'impression.
Suivez les instructions du message.
8. Vérifiez les motifs imprimés.
Entrez les numéros des motifs comportant le moins de rayures dans les champs correspondants, puis cliquez sur OK.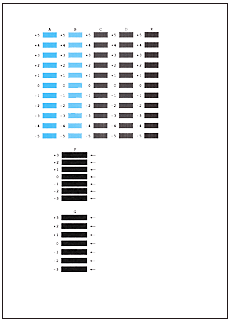
REFERENCE
- Si vous avez des difficultés à choisir le meilleur motif, choisissez celui qui produit les traînées blanches verticales les moins visibles.
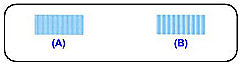
(A) Traînées blanches verticales moins visibles
(B) Traînées blanches verticales plus visibles
- Si vous avez des difficultés à choisir le meilleur motif, sélectionnez celui qui produit les traînées blanches horizontales les moins visibles.
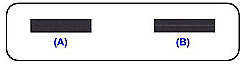
(A) Traînées blanches horizontales moins visibles
(B) Traînées blanches horizontales plus visibles
9. Validez le message affiché et cliquez sur OK
Le second motif s'imprime.
IMPORTANT
N'ouvrez pas le capot supérieur tant que l'impression est en cours.
10. Vérifiez les motifs imprimés
Entrez les numéros des motifs comportant le moins de rayures dans les champs correspondants, puis cliquez sur OK.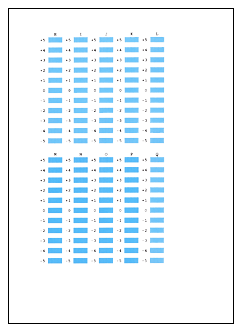
REFERENCE
Si vous avez des difficultés à choisir le meilleur motif, choisissez celui qui produit les traînées blanches verticales les moins visibles.
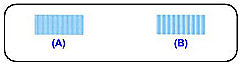
(A) Traînées blanches verticales moins visibles
(B) Traînées blanches verticales plus visibles
11. Validez le message affiché et cliquez sur OK.
Le troisième motif s'imprime.
IMPORTANT
N'ouvrez pas le capot supérieur tant que l'impression est en cours
12. Vérifiez les motifs imprimés
Entrez les numéros des motifs comportant les bandes horizontales les moins visibles dans les champs correspondants, puis cliquez sur OK.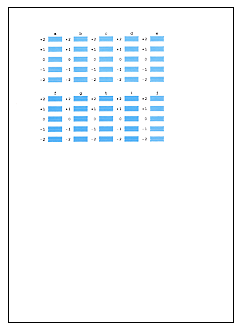
REFERENCE
Si vous avez des difficultés à choisir le meilleur motif, sélectionnez celui qui produit les bandes blanches horizontales les moins visibles.
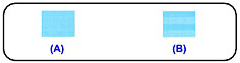
(A) Bandes blanches horizontales moins visibles
(B) Bandes blanches horizontales plus visibles
REFERENCE
Une fois l'alignement des têtes terminé, vous pouvez imprimer et vérifier le réglage actuel. Pour ce faire, cliquez sur l'icône Alignement tête d'impression et lorsque le message s'affiche, cliquez sur Valeur d'alignement d'impression.
Modèles concernés
- PIXMA iP4940
- PIXMA iP4950