Envoi d'images vers un ordinateur (fonction Wi-Fi)
N° FAQ: 8202436100
Date de sortie: 20 avril 2017
Solution:
Guide de mise en route
Pour connecter l'appareil photo à l'ordinateur à l'aide de la fonction Wi-Fi, vérifiez que l'ordinateur est connecté à un point d'accès (routeur Wi-Fi).IMPORTANT
La position et la forme des touches, des écrans affichés et des éléments de réglage peuvent varier en fonction du modèle d'appareil photo utilisé.
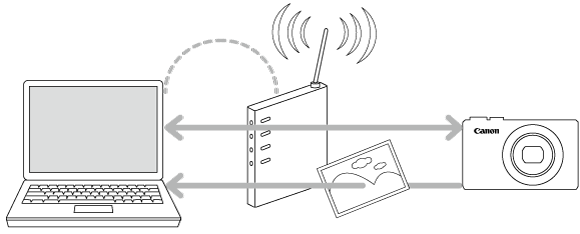
Étape 1 : préparation des éléments nécessaires
1. Vérifiez les caractéristiques de l'ordinateur.Pour les environnements avec un ordinateur prenant en charge la fonction de connexion WI-Fi, reportez-vous à la section "Informations complémentaires" à la fin de cette page.
IMPORTANT
- Windows 7 Starter Edition et Édition Familiale Basique ne sont pas pris en charge.
- Windows 7 N (version européenne) et KN (version sud-coréenne) nécessitent un téléchargement et une installation individuelle du Windows Media Feature Pack.
2. Vérifiez qu'une unité de base de point d'accès (routeur Wi-Fi, etc.) est connectée à l'ordinateur.
3. Assurez-vous que le logiciel CameraWindow* fourni est installé.
*Le logiciel est téléchargeable sur le site Web de Canon.
NOTE
- Un routeur est un appareil qui crée une structure de réseau (LAN) pour connecter plusieurs ordinateurs. Un routeur qui contient une fonction Wi-Fi est appelé « routeur Wi-Fi ».
- Ce guide fera référence à tous les routeurs Wi-Fi et aux stations de base en tant que « points d'accès ».
- Si vous n'êtes pas certain de la configuration de votre ordinateur, reportez-vous au mode d'emploi fourni avec l'ordinateur.
Étape 2 : configuration de l'ordinateur (Windows uniquement)
Même si votre ordinateur est connecté à un point d'accès, il sera nécessaire de modifier les paramètres de l'ordinateur pour envoyer des images depuis l'appareil photo vers l'ordinateur. La procédure est expliquée ci-dessous.Pour les utilisateurs de Windows 7, passez à 2A : Windows 7
Pour les utilisateurs de Windows 8, passez à 2B : Windows 8
Pour les utilisateurs Mac, passez à Étape 3 : connexion de l'appareil photo à un ordinateur.
- 2A : Windows 7
2A-1. Dans le menu Démarrer, cliquez sur [Tous les programmes] > [Canon Utilities].
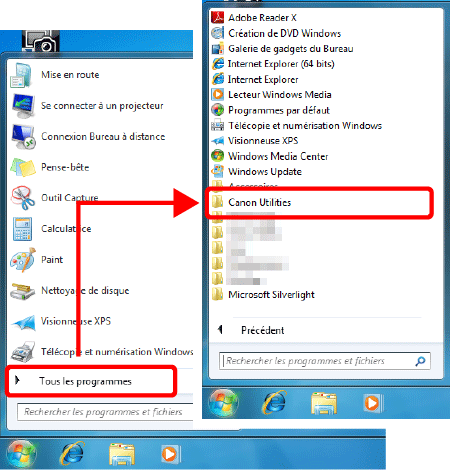
2A-2. Cliquez sur [CameraWindow] > [Configuration de la connexion Wi-Fi].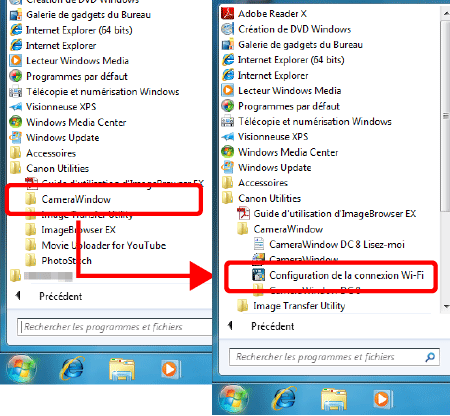
2A-3. Un écran semblable au suivant apparaît. Cliquez sur [Oui].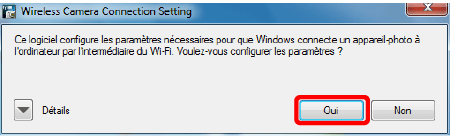
2A-4. L'écran suivant apparaît.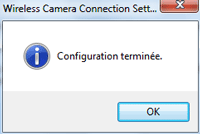
Cela conclut les étapes de connexion d'un ordinateur à un réseau local sans fil.
Veuillez passer à Étape 3 : connexion de l'appareil photo à un ordinateur.
- 2B : Windows 8
2B-1.  Déplacez le pointeur en bas à droite de l'écran pour afficher la barre Icônes, puis sélectionnez
Déplacez le pointeur en bas à droite de l'écran pour afficher la barre Icônes, puis sélectionnez  [Démarrer].
[Démarrer].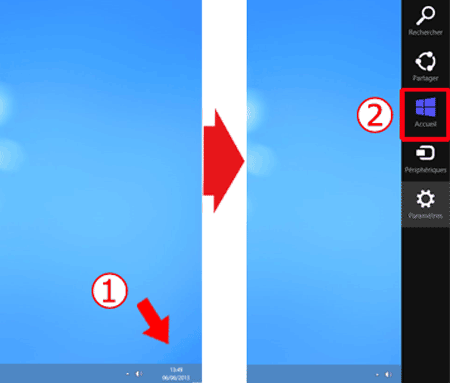
2B-2. Cliquez sur [Configuration de la connexion Wi-Fi] sur le menu Démarrer.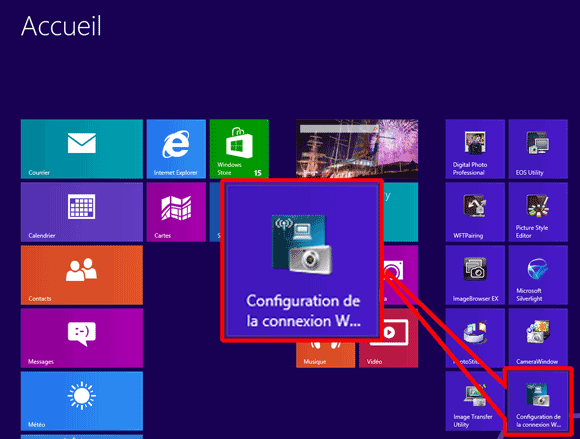
2B-3. Un écran semblable au suivant apparaît. Cliquez sur [Oui].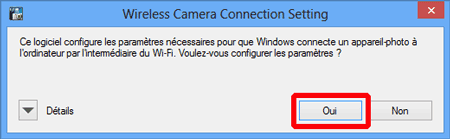
2B-4. L'écran suivant apparaît.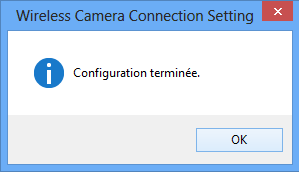
La procédure de paramétrage de la fonction Wi-Fi de l'ordinateur est terminée.
Veuillez passer à Étape 3 : connexion de l'appareil photo à un ordinateur.
Étape 3 : connexion de l'appareil photo à l'ordinateur.
1. Appuyez sur la touche <Lecture> ( ) pour mettre l'appareil photo sous tension.
) pour mettre l'appareil photo sous tension.
2. Appuyez sur la touche <Wi-Fi> ( ).
).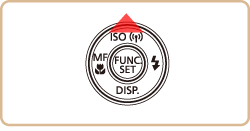
NOTE
Lorsque vous configurez un réseau Wi-Fi pour la première fois, l'écran d'enregistrement du pseudonyme de l'appareil photo s'affiche.
Ce pseudonyme s'affichera sur l'écran des appareils cibles lors de la connexion à d'autres appareils via Wi-Fi.
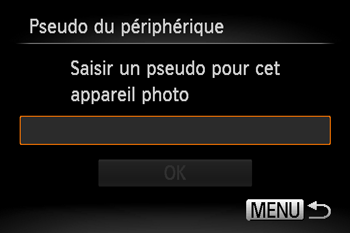
Appuyez sur la touche [
 ] pour afficher le clavier et l'utiliser afin de saisir un pseudonyme pour l'appareil photo.
] pour afficher le clavier et l'utiliser afin de saisir un pseudonyme pour l'appareil photo.*Vous pouvez modifier le pseudonyme d'appareil (nom d'affichage) qui s'affiche sur l'appareil photo. Pour modifier le pseudonyme, appuyez sur la touche [
 ] et utilisez le clavier affiché pour saisir un nouveau pseudonyme.
] et utilisez le clavier affiché pour saisir un nouveau pseudonyme.
3. Appuyez sur les touches [  ], [
], [  ], [
], [  ], [
], [  ] pour choisir (
] pour choisir ( ), puis appuyez sur la touche [
), puis appuyez sur la touche [  ].
].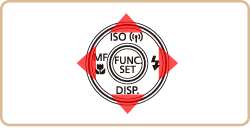
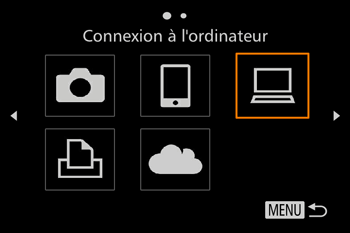
4. Appuyez sur les touches [  ], [
], [  ] pour choisir [Ajouter un périphérique], puis appuyez sur la touche [
] pour choisir [Ajouter un périphérique], puis appuyez sur la touche [  ].
].
NOTE
Une fois l'ordinateur ajouté, le nom de l'ordinateur s'affichera à l'écran de l'étape 4. Pour connecter de nouveau un ordinateur, il vous suffit de sélectionner le nom de l'ordinateur dans la liste.
5. Une liste des points d'accès détectés s'affiche sur l'écran [Connexion pt d'accès].
Utilisez la méthode suivante pour vous connecter à un point d'accès.
•5A Connexion à des points d'accès compatible WPS.
•5B Connexion aux points d'accès répertoriés.
•5C Connexion manuelle à un point d'accès.
NOTE
- Le protocole WPS facilite le réglage lors de la connexion d'appareils par Wi-Fi. Vous pouvez utiliser soit la méthode de configuration par bouton-poussoir, soit la méthode PIN pour effectuer les réglages sur un périphérique prenant en charge le protocole WPS. La méthode de configuration par bouton-poussoir est utilisée dans l'explication suivante.
- Reportez-vous au guide de l'utilisateur fourni avec votre point d'accès pour vérifier si celui-ci prend en charge le protocole WPS.
- 5A Connexion à des points d'accès compatibles WPS.
5A-1. Appuyez sur les touches [  ], [
], [  ] pour choisir [Connexion WPS], puis appuyez sur la touche [
] pour choisir [Connexion WPS], puis appuyez sur la touche [  ].
].
5A-2. Appuyez sur les touches [  ], [
], [  ] pour choisir [Méthode PBC], puis appuyez sur la touche [
] pour choisir [Méthode PBC], puis appuyez sur la touche [  ].
].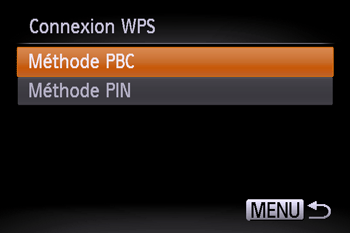
5A-3. Sur le point d'accès, maintenez enfoncé le bouton de connexion WPS pendant quelques secondes. Sur l'appareil photo, appuyez sur la touche [  ].
].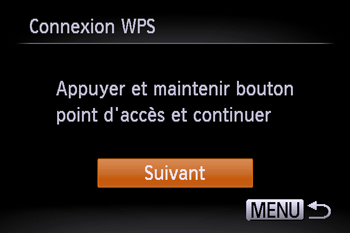
- L'appareil photo se connecte au point d'accès.
- Une liste des ordinateurs connectés au point d'accès s'affiche sur l'écran [Sélectionner périph.].
NOTE
Votre point d'accès (réseau local sans fil, routeur, etc.) est doté d'un bouton de connexion WPS. Pour plus de détails sur l'emplacement du bouton et le temps pendant lequel il doit être enfoncé, reportez-vous au guide d'utilisateur fourni avec votre point d'accès.
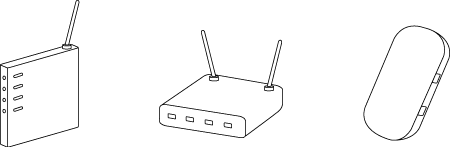
5A-4. Lorsqu'un périphérique pouvant être connecté est détecté, un écran similaire à celui illustré ci-dessous s'affichera.
Touchez le nom de l'ordinateur auquel vous souhaitez vous connecter.
Un écran similaire à celui ci-dessous s'affiche.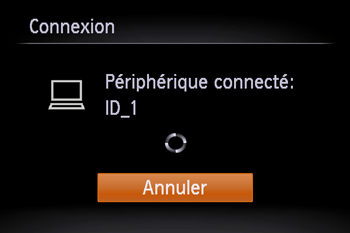 •Si vous utilisez un ordinateur Mac ou Windows avec les pilotes installés, l'écran s'éteint une fois la connexion interrompue.
•Si vous utilisez un ordinateur Mac ou Windows avec les pilotes installés, l'écran s'éteint une fois la connexion interrompue.
Passez à Étape 4 : envoi d'images à un ordinateur.
•Pour les utilisateurs Windows, lors de la première connexion sans fil de votre appareil photo à votre ordinateur, l'affichage ne change pas pendant la connexion.
Passez à 6. Installation du pilote.
- 5B Connexion aux points d'accès répertoriés
5B-1. Le mot de passe du point d'accès (clé de cryptage/clé du réseau) est requis pour la connexion. Pour déterminer le mot de passe du point d'accès, vérifiez sur le point d'accès lui-même ou consultez le mode d'emploi.
NOTE
- Mot de passe (clé de cryptage/clé du réseau)
- Clé utilisée pour le cryptage des données pendant la transmission sans fil. Également appelée « clé de cryptage » ou « clé de réseau ».
5B-2. Appuyez sur les touches [  ], [
], [  ] pour choisir un réseau (point d'accès), puis appuyez sur la touche [
] pour choisir un réseau (point d'accès), puis appuyez sur la touche [  ].
].
5B-3.  Appuyez sur la touche [
Appuyez sur la touche [  ] pour accéder au clavier, puis saisissez la clé de cryptage,
] pour accéder au clavier, puis saisissez la clé de cryptage,  Sélectionnez [Suivant], puis appuyez sur la touche [
Sélectionnez [Suivant], puis appuyez sur la touche [  ].
].
5B-4. Appuyez sur les touches [  ], [
], [  ] pour choisir [Auto], puis appuyez sur la touche [
] pour choisir [Auto], puis appuyez sur la touche [  ].
].
5B-5. Une liste des périphériques connectés au point d'accès s'affiche à l'écran.
Appuyez sur les touches [  ], [
], [  ] pour choisir le nom de l'ordinateur auquel vous souhaitez vous connecter, puis appuyez sur la touche [
] pour choisir le nom de l'ordinateur auquel vous souhaitez vous connecter, puis appuyez sur la touche [  ].
].
Un écran similaire à celui ci-dessous s'affiche.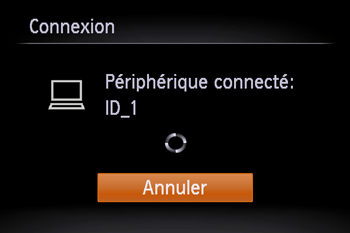
•Si vous utilisez un ordinateur Mac ou Windows avec les pilotes installés, l'écran s'éteint une fois la connexion interrompue.
Passez à Étape 4 : envoi d'images à un ordinateur.
•Pour les utilisateurs Windows, lors de la première connexion sans fil de votre appareil photo à votre ordinateur, l'affichage ne change pas pendant la connexion.
Passez à 6. Installation du pilote.
- 5C Connexion manuelle à un point d'accès.
5C-1. Le SSID/ESSID, la méthode de sécurité et le mot de passe (clé de cryptage/clé du réseau) du point d'accès sont tous nécessaires pour la connexion. Reportez-vous au guide d'utilisateur fourni avec votre point d'accès pour rechercher des informations sur le SSID/ESSID, la méthode de sécurité/de cryptage et le mot de passe (clé de cryptage/clé du réseau).
NOTE
- Le nom du réseau (SSID/ESSID) est le SSID ou ESSID du point d'accès que vous utilisez. Également appelé « nom du point d'accès » ou « nom réseau ».
- Méthode de sécurité/de cryptage utilisée pour le cryptage des données lors de la transmission sans fil.
- Le mot de passe (clé de cryptage/clé du réseau) est la clé utilisée pour le cryptage de données lors de la transmission sans fil. Également appelée « clé de cryptage » ou « clé de réseau ».
5C-2. Appuyez sur les touches [  ], [
], [  ] pour choisir [Paramètres manuels], puis appuyez sur la touche [
] pour choisir [Paramètres manuels], puis appuyez sur la touche [  ].
].
5C-3.  Appuyez sur la touche [
Appuyez sur la touche [  ], puis saisissez la clé SSID/ESSID à l'aide de l'écran affiché.
], puis saisissez la clé SSID/ESSID à l'aide de l'écran affiché.  Sélectionnez [Suivant], puis appuyez sur la touche [
Sélectionnez [Suivant], puis appuyez sur la touche [  ].
].
5C-4. Sélectionnez la méthode de sécurité/cryptage.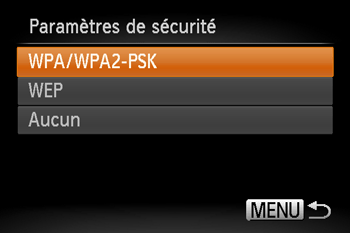
5C-5.  Appuyez sur la touche [
Appuyez sur la touche [  ] pour accéder au clavier, puis saisissez la clé de cryptage.
] pour accéder au clavier, puis saisissez la clé de cryptage.  Sélectionnez [Suivant], puis appuyez sur la touche [
Sélectionnez [Suivant], puis appuyez sur la touche [  ].
].
5C-6. Appuyez sur les touches [  ], [
], [  ] pour choisir [Auto], puis appuyez sur la touche [
] pour choisir [Auto], puis appuyez sur la touche [  ].
].
5C-7. Lorsqu'un périphérique est détecté, un écran similaire au suivant s'affiche.
Sélectionnez le nom de l'ordinateur auquel vous souhaitez vous connecter, puis appuyez sur la touche [  ].
].
Un écran similaire au suivant s'affiche.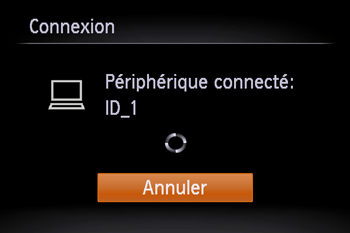
•Si vous utilisez un ordinateur Mac ou Windows avec les pilotes installés, l'écran s'éteint une fois la connexion interrompue.
Passez à Étape 4 : envoi d'images à un ordinateur.
•Pour les utilisateurs Windows, lors de la première connexion sans fil de votre appareil photo à votre ordinateur, l'affichage ne change pas pendant la connexion.
Passez à 6. Installation du pilote.
6. Installation du pilote (Windows uniquement)
Lorsque vous raccordez l'appareil photo à un ordinateur sans fil pour la première fois, vous devez installer les pilotes à l'aide de la procédure suivante (Windows uniquement).
7. Vérifiez que l'écran ci-dessous s'affiche sur l'appareil photo.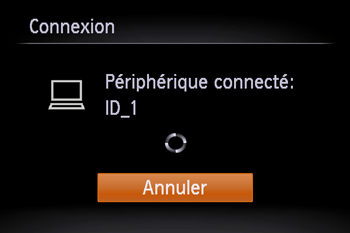
Utilisateurs de Windows 7 : Veuillez passer à 7A : Windows 7.
Utilisateurs de Windows 8 : Veuillez passer à 7B : Windows 8.
7A-1. Windows 7
Lorsque l'écran de l'étape 7 s'affiche sur l'écran LCD de l'appareil photo, cliquez sur le menu Démarrer de l'ordinateur et sélectionnez [Panneau de configuration] > [Réseau et Internet] > [Afficher les ordinateurs et les périphériques réseau], puis sélectionnez l'appareil photo connecté dans [Autres périphériques] et double-cliquez sur l'icône de l'appareil photo. L'installation du pilote commence alors.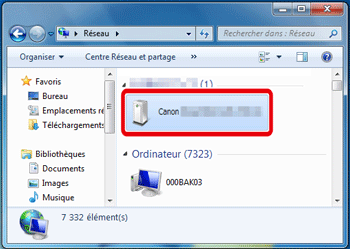
7A-2. Une fois l'installation terminée, et la connexion entre l'appareil photo et l'ordinateur établie, l'écran Défilmt. auto s'affiche.
Rien ne s'affiche sur l'écran de l'appareil photo.
Cliquez sur [Télécharge des images de l'appareil photo Canon]. 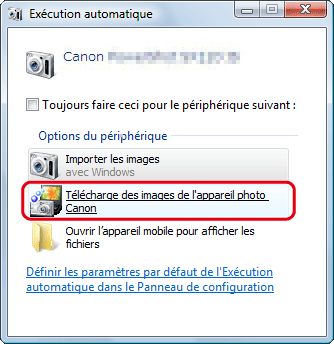
7B-1. Windows 8
Lorsque l'écran de l'étape 7 s'affiche sur l'écran LCD de l'appareil photo, déplacez le pointeur de l'ordinateur en bas à droite de l'écran pour afficher la barre Icônes, puis cliquez sur [Paramètres] > [Panneau de configuration] > [Ajouter un périphérique].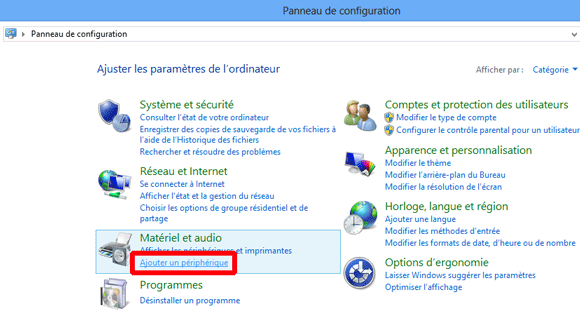
7B-2. L'icône de l'appareil photo s'affiche dans l'écran [Ajouter un périphérique].
Double-cliquez sur l'icône pour lancer l'installation du pilote.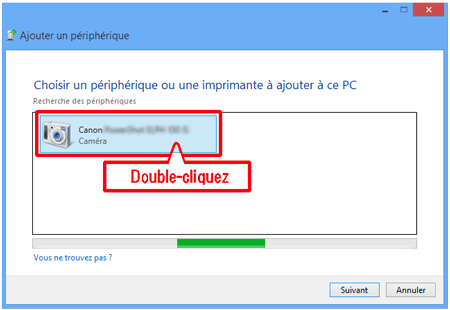
7B-3. Lorsque la connexion entre l'appareil photo et l'ordinateur est établie, un écran similaire au suivant apparaît.
Cliquez sur [Cliquez pour sélectionner l'action à exécuter avec ce périphérique.]
Rien ne s'affichera sur l'écran LCD de l'appareil photo.
7B-4. Cliquez sur [Télécharge des images de l'appareil photo Canon].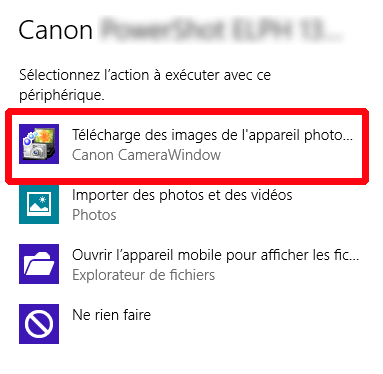
Étape 4 : envoi d'images à l'ordinateur.
1. La fenêtre de menu CameraWindow s'affiche. Cliquez ensuite sur [Importer des images depuis l'appareil photo].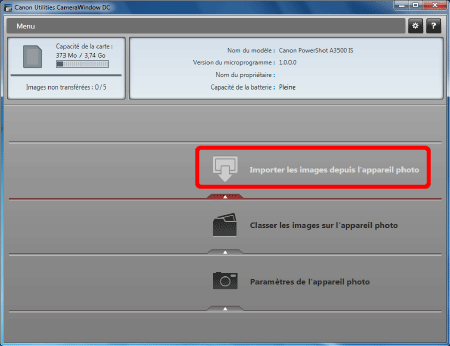
2. Lorsqu'une fenêtre similaire à celle illustrée ci-dessous s'affiche, cliquez sur  [Importer les images non transférées],
[Importer les images non transférées],  [Sélectionner les images à importer] ou
[Sélectionner les images à importer] ou  [Importer toutes les images].
[Importer toutes les images].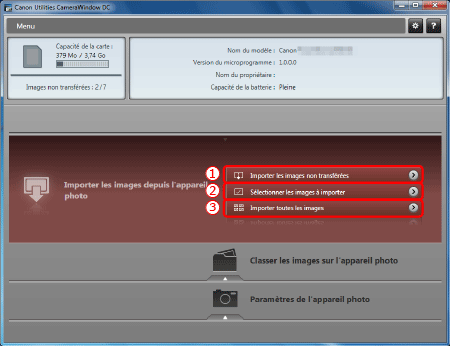
3. Si vous avez sélectionné [Sélectionner les images à importer] à l'étape 2,  sélectionnez les images que vous souhaitez importer, puis cliquez sur
sélectionnez les images que vous souhaitez importer, puis cliquez sur  [Importer] (
[Importer] ( ).
).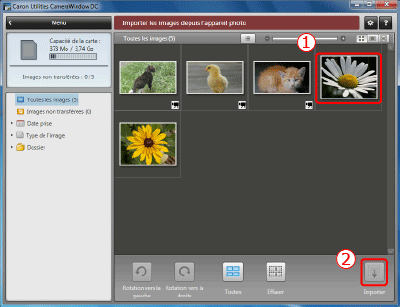
4. La fenêtre suivante s'affiche et l'ordinateur commence le transfert des images depuis l'appareil photo.
5. Une fois les images importées, la fenêtre revient à l'écran affiché à l'étape 1. Lorsque vous avez terminé d'importer, cliquez sur [  ] pour fermer la fenêtre.
] pour fermer la fenêtre.
NOTE
- Conformément aux paramètres par défaut de CameraWindow, les images sont enregistrées dans le dossier Images ou Mes images d'un ordinateur.
- Étant donné que la taille des vidéos est plus importante que celle des photos, l'importation des vidéos prend plus de temps.
- Pour interrompre la connexion avec l'appareil photo, mettez-le hors tension.
Informations connexes
Modèles concernés
- IXUS 275 HS
- PowerShot SX530 HS
- PowerShot SX610 HS
- PowerShot SX710 HS